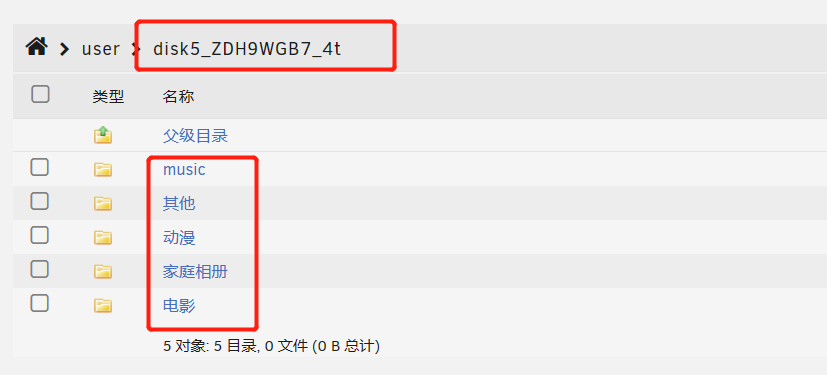[toc]
unraid笔记2-系统配置
修改服务器名称
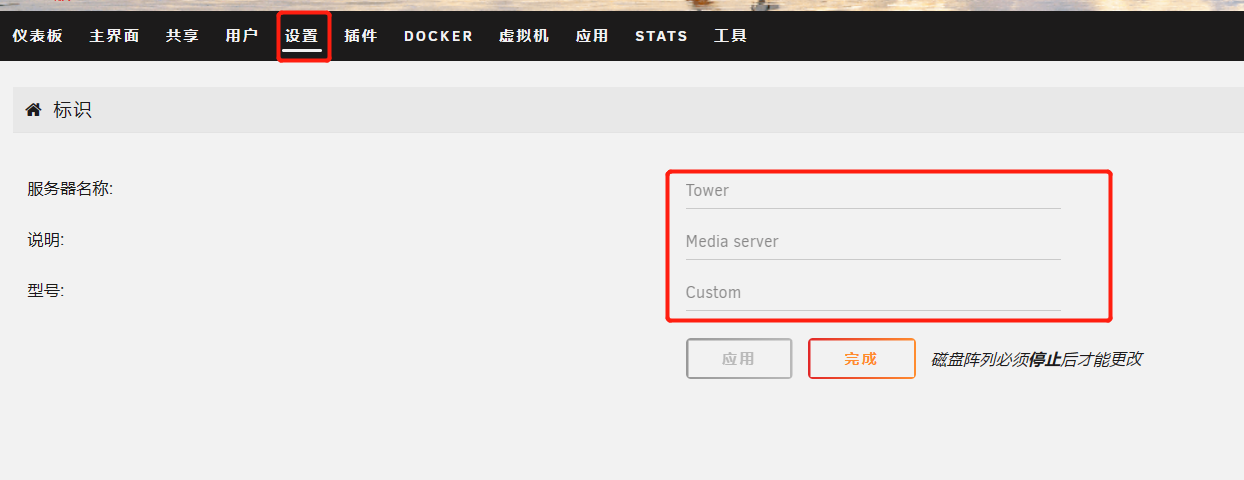
安装基础插件
由于unraid系统的插件和docker有很多都在github等国外网站上。因此在unraid服务器无法科学上网的情况下。安装插件和docker经常会失败。
解决方法:修改unraid系统的hosts文件,添加国内的镜像源,安装加速插件等
如何安装插件? unraid系统安装插件有两种方法。 1: 在插件界面,输入插件的链接地址。点击安装即可。 2: 在应用界面,先安装应用市场插件,然后就可以在应用市场种下载插件进行安装了。
unraid modify插件
unraid modify插件可以修改unraid系统的hosts文件来加快Docker,应用市场的加载速度。
插件地址:http://plg.unraid.site:8/plg/UNRAID_Modify.plg
如何安装插件? 插件界面->安装插件-》输入插件地址-》点击安装按钮
Community Applications 插件
你只有安装了应用市场插件,才能下载其余的插件.
插件地址:https://raw.githubusercontent.com/Squidly271/community.applications/master/plugins/community.applications.plg
简体中文插件
- 当安装好应用市场插件后,在应用界面搜索简体中文插件安装.
- 设置->显示设置->语言选择简体中文即可.
- 浏览器刷新页面,就会显示中文界面了.
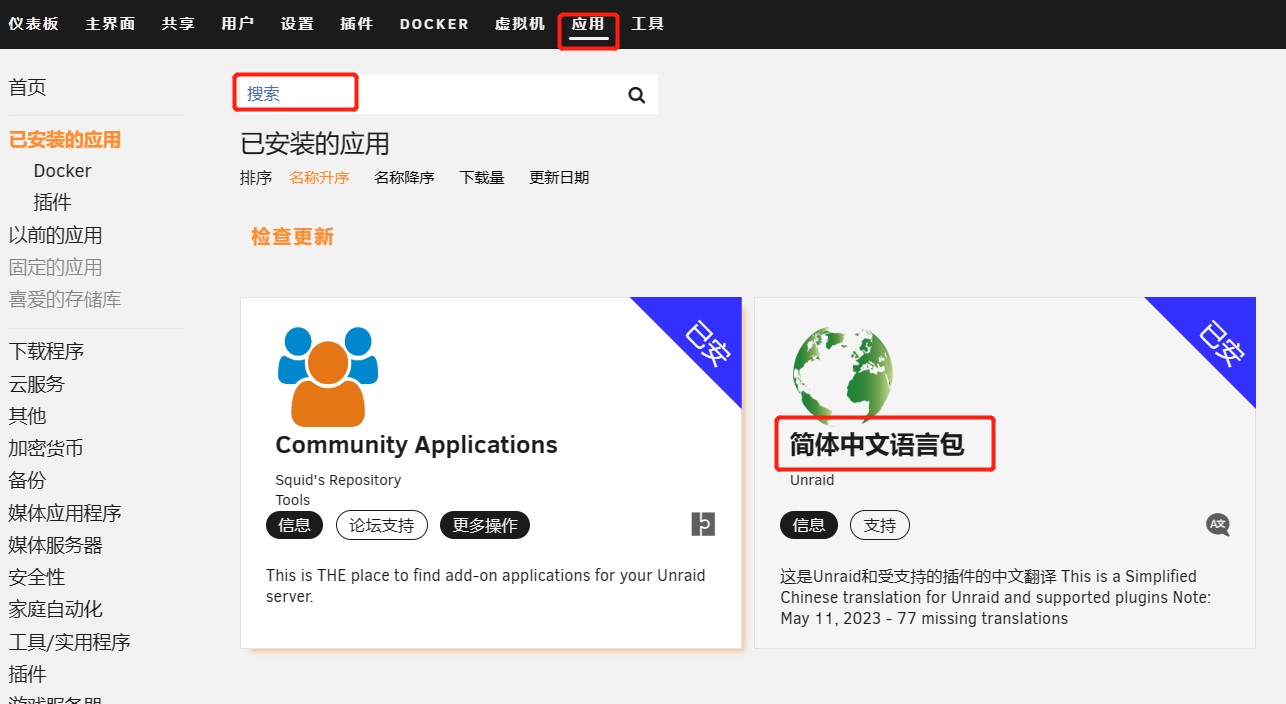
新建用户
Unraid安装完成后,系统默认只有root用户。 因为root用户拥有最高权限,可以控制整个系统,密码泄露出去会带来安全隐患,所以为了安全考虑,需要新建一个或多个用户。
USER界面,点击 ADD USER ,设置用户名、描述、头像、密码,点击 ADD按钮即可创建用户。
注意:unraid web管理界面只能用root账户登录。其他用户是给smb和docker使用的。设置用于对共享文件夹的访问权限
当创建好共享文件夹后,可以设置用户对共享文件夹的权限。
用户界面-》选择某个用户 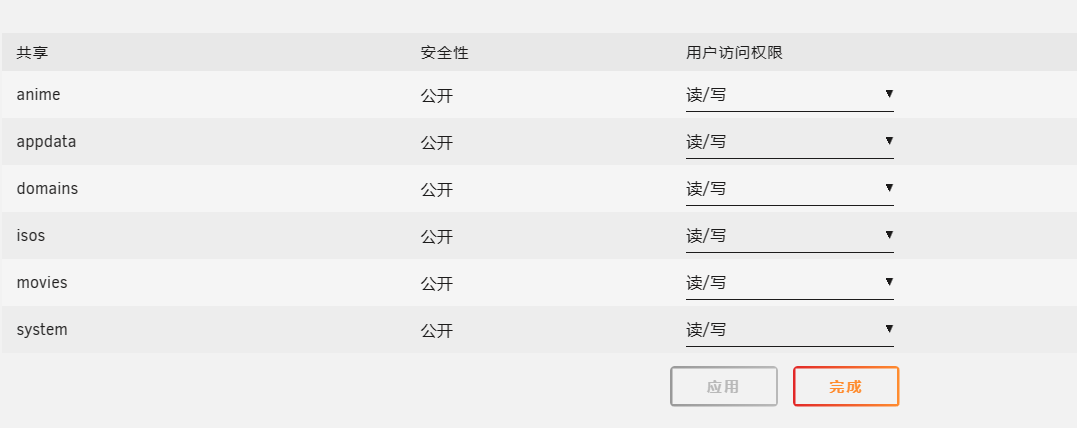
设置为静态ip
Unraid 默认自动获取 IP 地址,由路由器自动分配,这个 IP 地址是会变化的,最好将其设置为静态,使用固定的 IP 地址,方便后续的各种系统配置和应用软件配置。
设置-》网络设置-》修改ipv4分配模式为静态-》点击应用按钮即可
修改系统时区信息
设置-》日期和时间-》时区选择 (UTC +8:00)beijing时区
NTP服务器推荐如下:
- ntp1.aliyun.com 阿里云NTP
- time.apple.com 苹果NTP
开机自动启动阵列
SETTINGS -> Disk Setting -> Enable auto start 选中Yes,点击下方Apply保存设置。这样就不用每次重启点一下启动阵列。
添加磁盘到阵列中
- 在主界面先停止磁盘阵列(若有磁盘阵列正在运行)
- 磁盘阵列停止后,选择一个硬盘添加到阵列中
- 点击格式化按钮,对磁盘进行格式化。只有格式化后的硬盘才能被系统使用。
- 然后点击启动按钮,开始运行磁盘阵列
- 这样一个新的硬盘就添加到磁盘阵列中了。
停止磁盘阵列的界面: 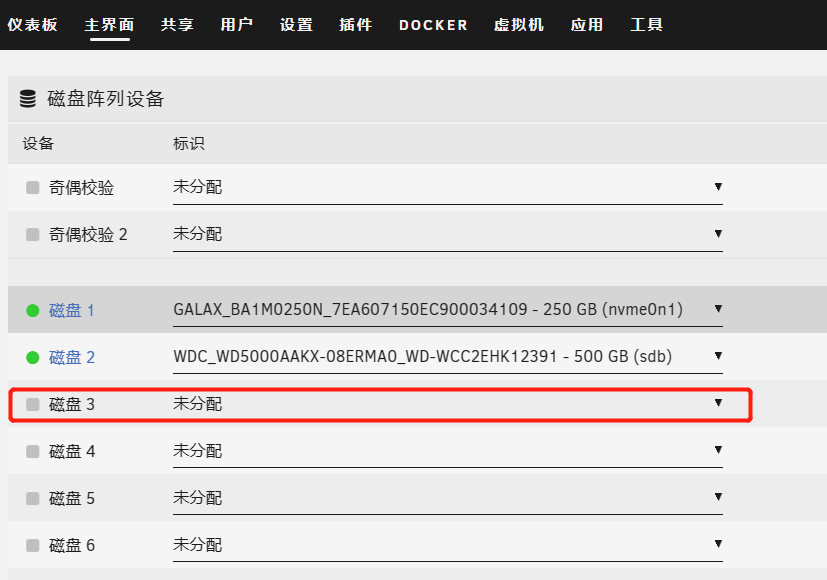 开启磁盘阵列的界面:
开启磁盘阵列的界面: 
磁盘只有格式化后才能显示具体信息。没有被格式化的磁盘无法被unraid系统使用。
创建共享文件夹
在磁盘添加到阵列后,就可以共享界面创建共享文件夹了。
Unraid系统默认自动创建4个共享文件夹:
- appdata 默认存放App/Docker配置文件config的内容
- domains 默认存放虚拟机的磁盘映像
- isos 在安装虚拟机时用来上传系统安装镜像的目录
- system 存放Unraid系统文件,VM模板,Docker映像
选择添加共享按钮,填写名称,包含磁盘,不包含磁盘,其余默认配置,点击添加共享按钮即可创建一个共享文件夹
具体的详细的共享文件夹配置,会在另一个文章中详细描写。
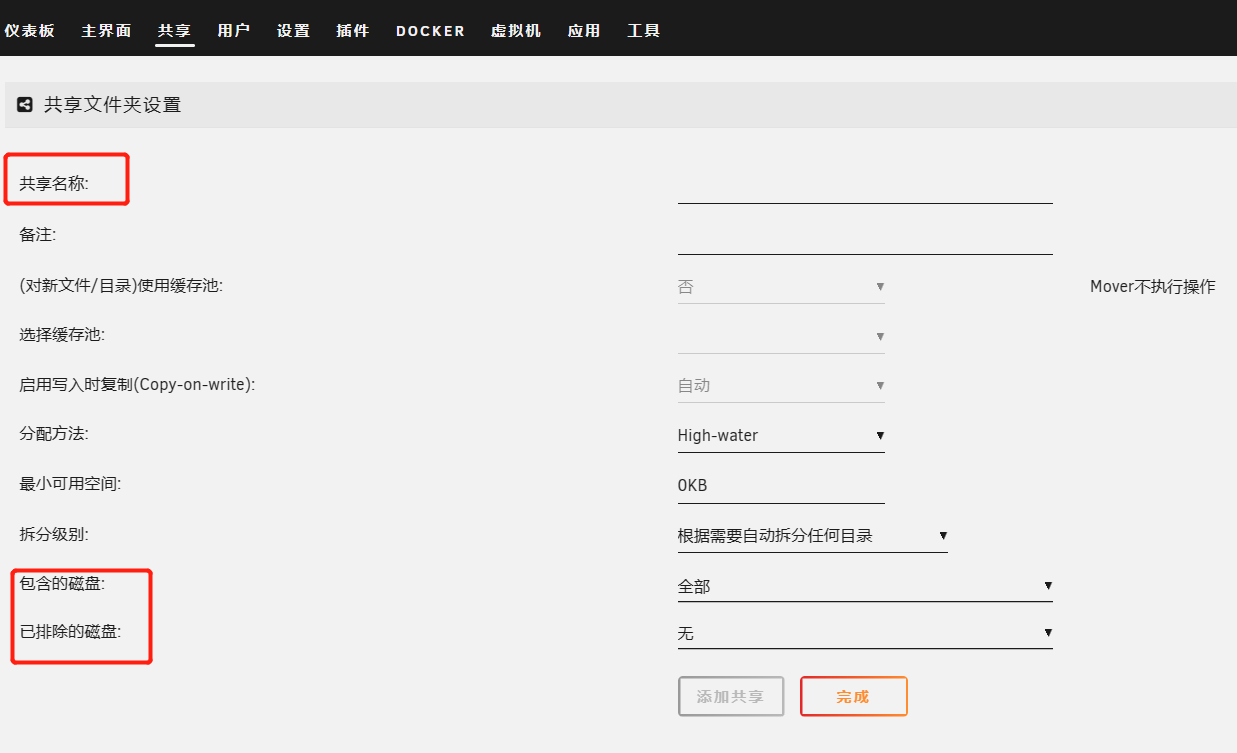
配置共享文件夹权限
当创建某个共享文件夹后,再次选择共享文件夹,可以修改配置和权限。
例如在smb安全设置上选择共享为是。就表示把该共享文件夹共享出去。
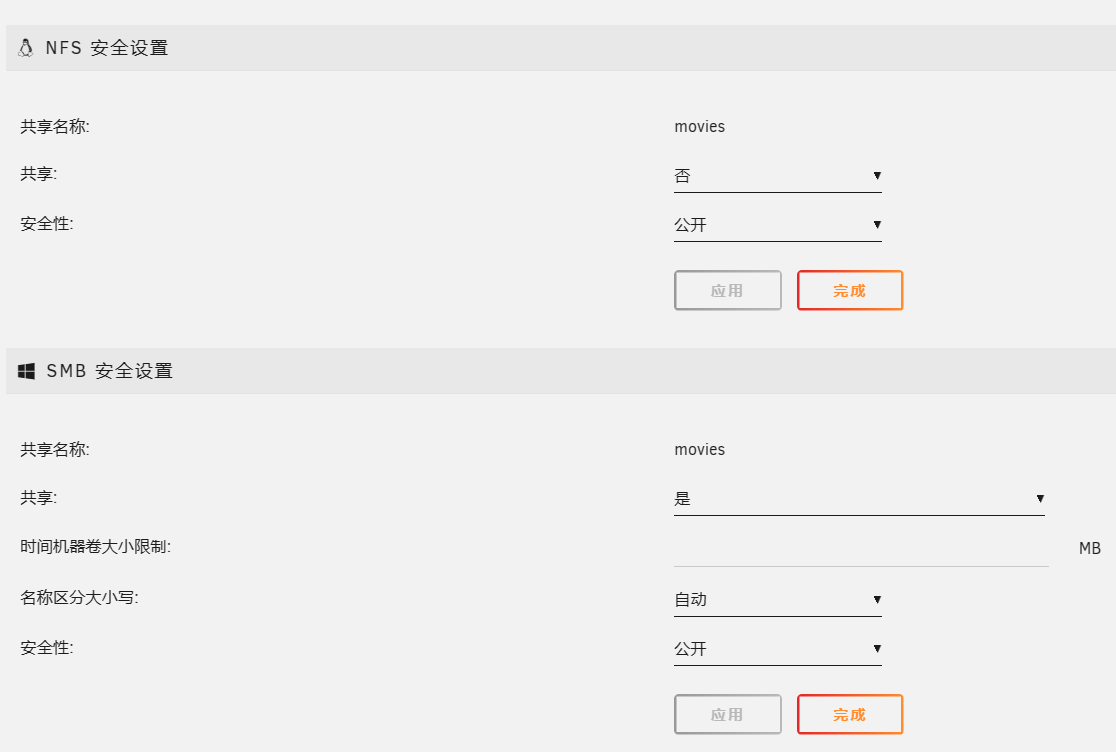
图片上的安全性配置有3种:公开,安全,私有
- 公开:访客拥有文件读写权限。
- 安全:访客拥有文件读取权限。
- 私有:访客没有文件的读写权限。
如何访问共享文件夹
- 注意:root用户无法访问共享文件夹,只能用其他的用户。所以你需要先创建一个新的用户。使用新用户来访问共享文件夹
- 在Windows系统中。选择计算机—》映射网络驱动器
- 填入共享文件夹的网络位置。例如\192.168.0.164\movies
- 点击完成,输入账户密码即可。
- 映射成功后,共享文件夹会显示在我的电脑
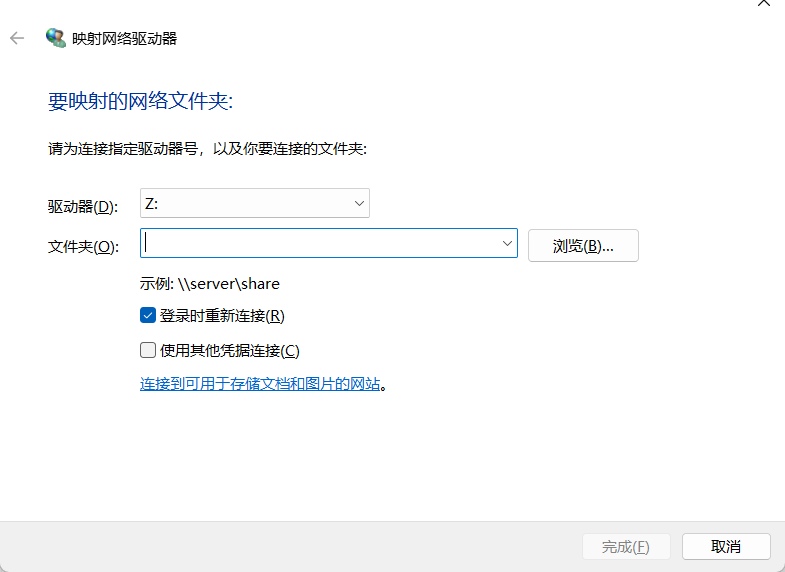
如何格式化硬盘
格式化硬盘分为两种:一种是格式化新添加的硬盘,这种硬盘之前没有用在unraid上。另一种是格式化正在使用的硬盘。
格式化新硬盘
- 添加新的硬盘
- 停止阵列
- 把新的硬盘添加到unraid系统中
- 开启阵列
- 在主界面最下方可用看到格式化按钮。点击格式化按钮就可用格式化新的硬盘。
格式化正在使用的硬盘
当硬盘加入到unraid系统中后,unraid系统正常情况下无法格式化硬盘。需要特殊方法。
- 停止阵列
- 在主界面点击你要格式化的硬盘,修改该硬盘的设置。
- 修改硬盘的文件系统类型设置,从xfs改为其他文件系统。
- 然后重启阵列
- 重启阵列后,在主界面最下方可以看到该硬盘无法挂载了。
- 点击格式化按钮,格式化该硬盘。
- 此时可以发现该硬盘格式已经变为其他文件系统了。
- 然后再次停止阵列,修改文件系统为xfs,重启阵列,格式化。即可。
重建磁盘阵列信息
unraid系统中,如果你取下一块硬盘或更换一块硬盘的时候,磁盘阵列是无法启动的。你需要重建磁盘阵列信息配置。
这一点与群晖不同。群晖是可以随意插拔磁盘的。不会影响系统运行的。
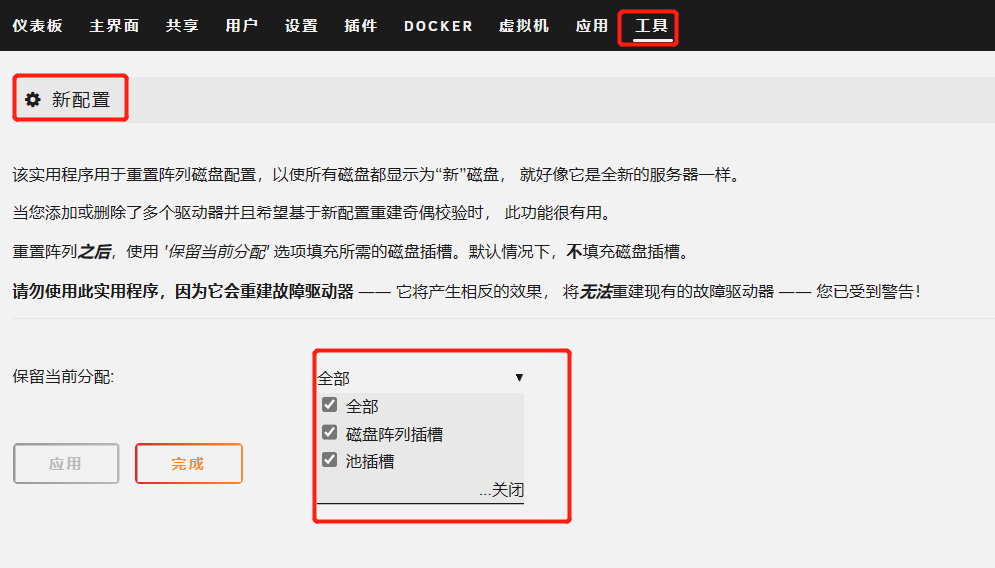
- 停止阵列
- 选项工具-》新配置
- 选项全部,点击完成即可。
这个配置只会重置阵列磁盘配置。不会删除磁盘中的数据。
修改unraid系统的host文件
方法1:
- 进入unraid系统的终端
- 打开host文件。
vi /etc/hosts - 写入代码。
185.199.108.133 raw.github.com - 保存并退出hosts文件
这种方法每次重启后都会丢失,需要重新配置。
方法2:
- 进入终端
- 编辑go文件。
vi /boot/config/go - 写入代码。
echo "185.199.108.133 raw.github.com" >> /etc/hosts - 保存并退出go文件即可。
- 注意重启系统
这种方法不会重启丢失配置。
方法2也可以通过文件管理器来编辑go文件。注意go文件在/boot/config目录中。
设置硬盘休眠
可以在unraid系统中设置硬盘全局休眠。
下图是全部硬盘休眠的默认值 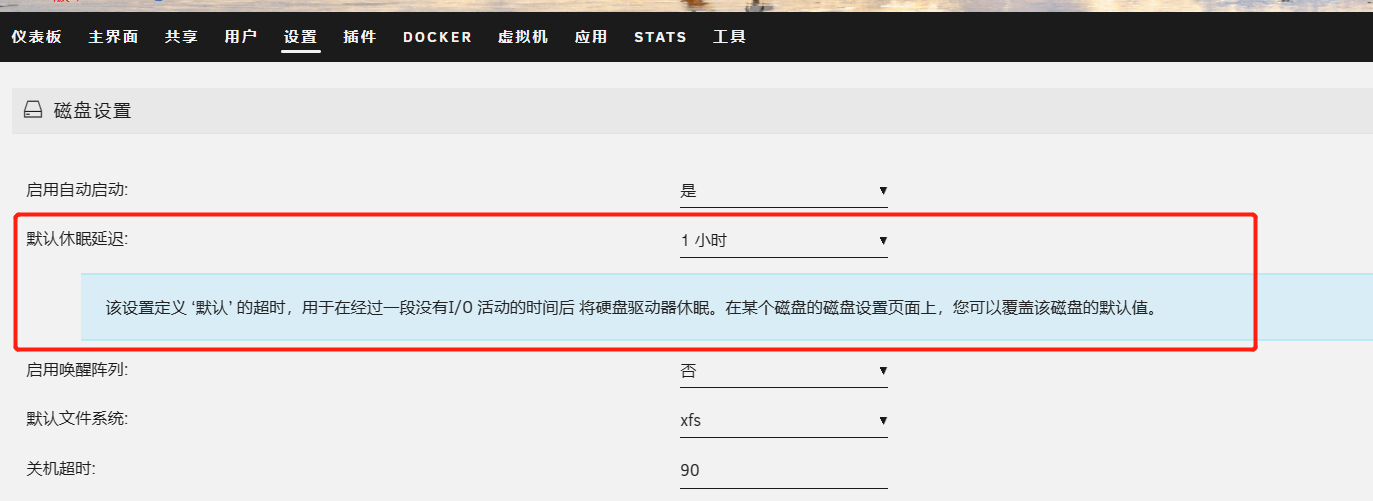
下图是针对某个硬盘休眠的默认值 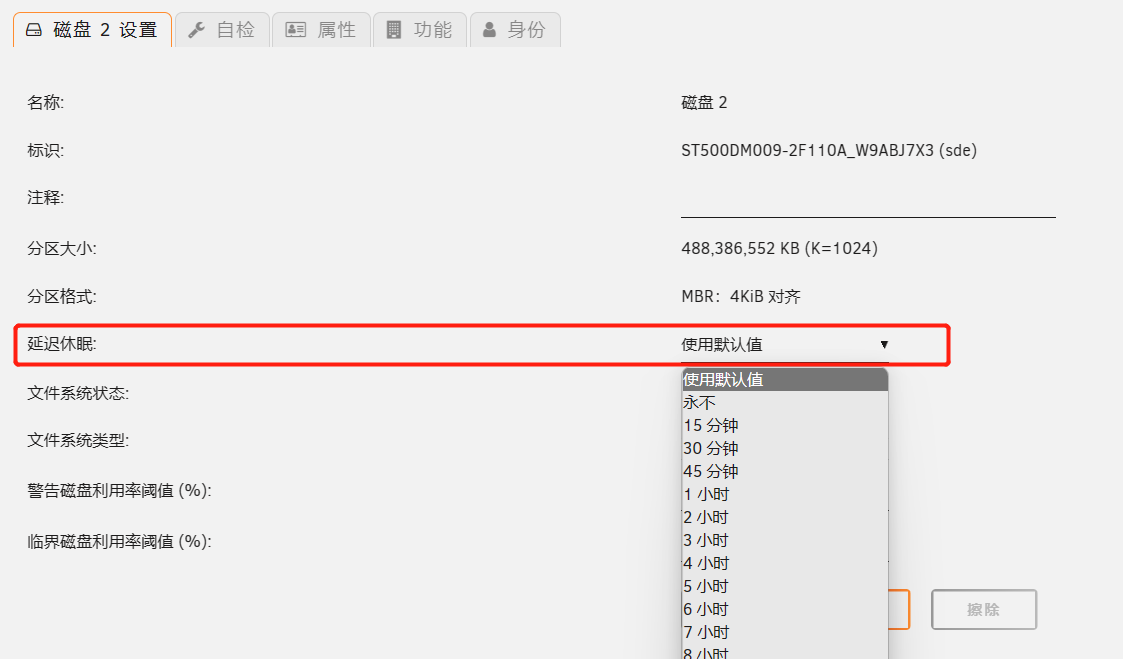
我的硬盘和共享文件夹设置。
我目前有2个500g机械硬盘,3个4t机械硬盘,1个250g固态硬盘。
- 把固态硬盘作为缓存盘使用。
- 把unraid系统自带的4个共享文件夹appdata,domains,isos,system 的硬盘设置全部选中为只在缓存盘。这样docker数据,虚拟机数据,系统数据都会存储在缓存盘中。
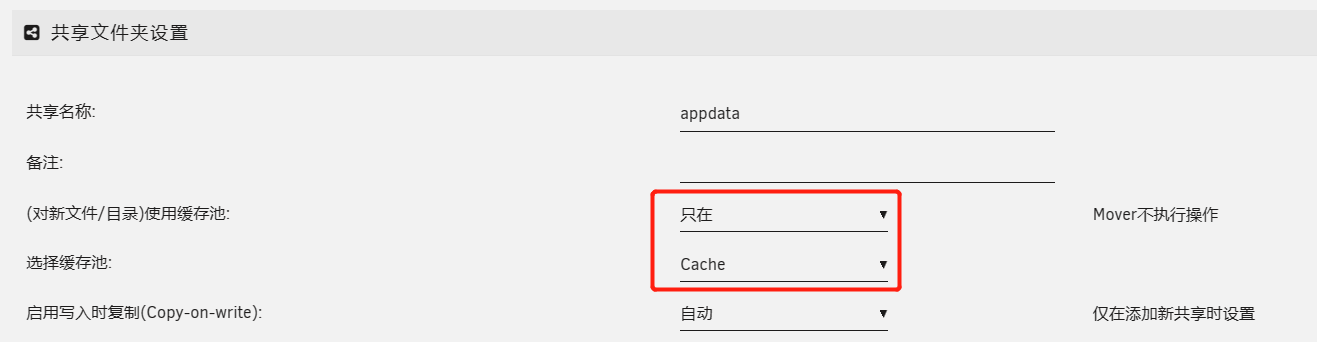
- 每个机械硬盘都有一一对应的共享文件夹,这样可以方便后续维护和管理。
共享文件夹名称:disk_磁盘SN码_磁盘容量。不适用缓存池,不自动拆分目录,只包含对应的磁盘。 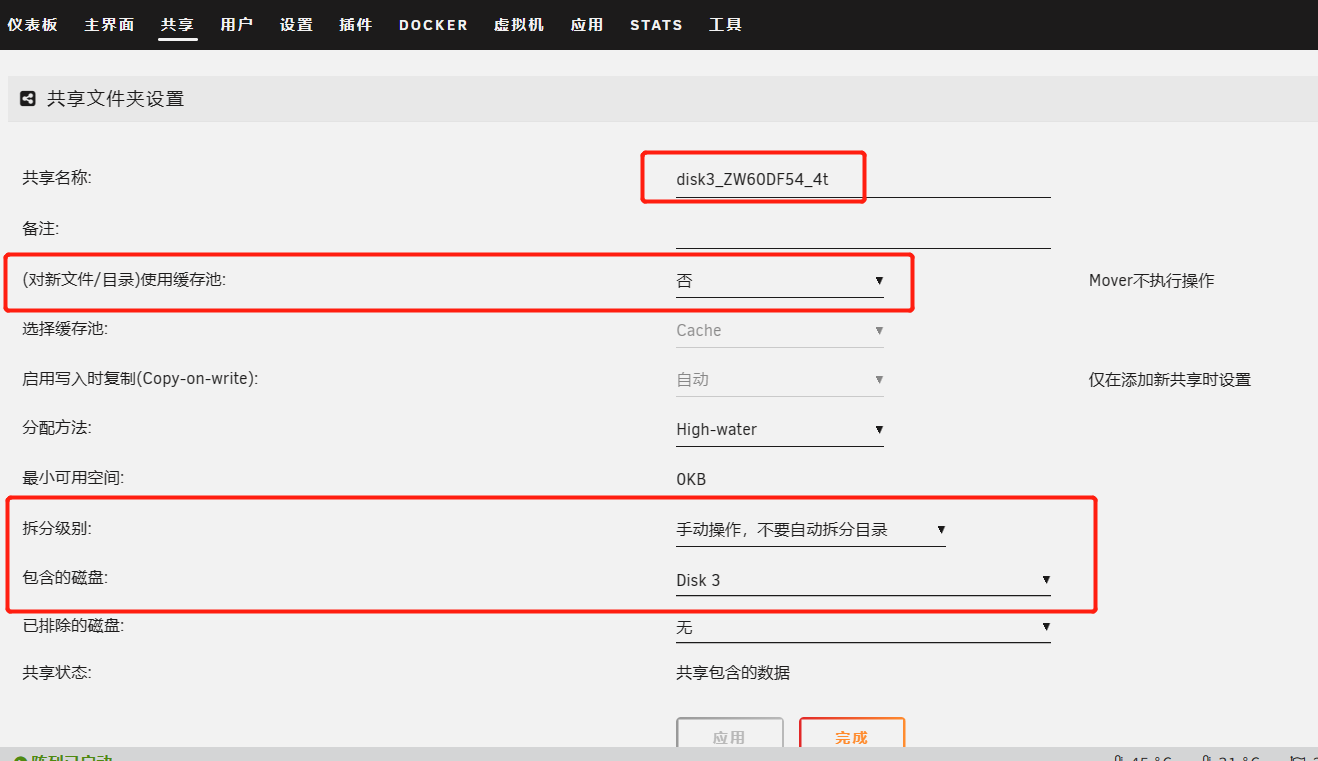
- 每个磁盘对应每次共享文件夹,具体的影音数据就存储在里面。