[toc]
unraid笔记7-虚拟机
unraid提供丰富的虚拟机模板可供创建。
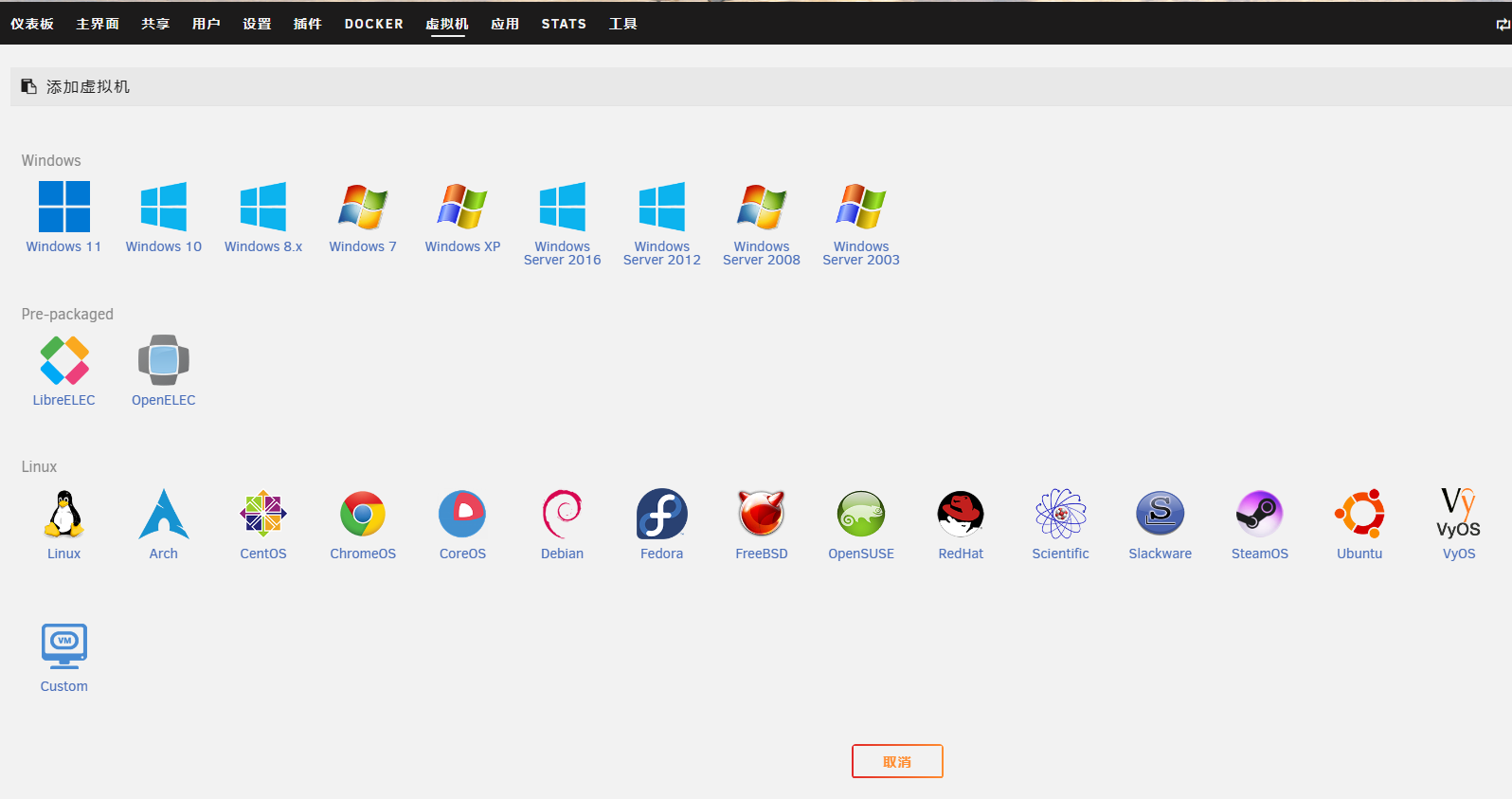
win10虚拟机
准备
- 先在msdn我告诉你网站上下载win10镜像。所选win10镜像:cn_windows_10_enterprise_ltsc_2019_x64_dvd.iso
- 把镜像上传到isos目录中。
- 在unraid虚拟机管理器中下载win10虚拟总线驱动程序。会自动下载到isos目录中。
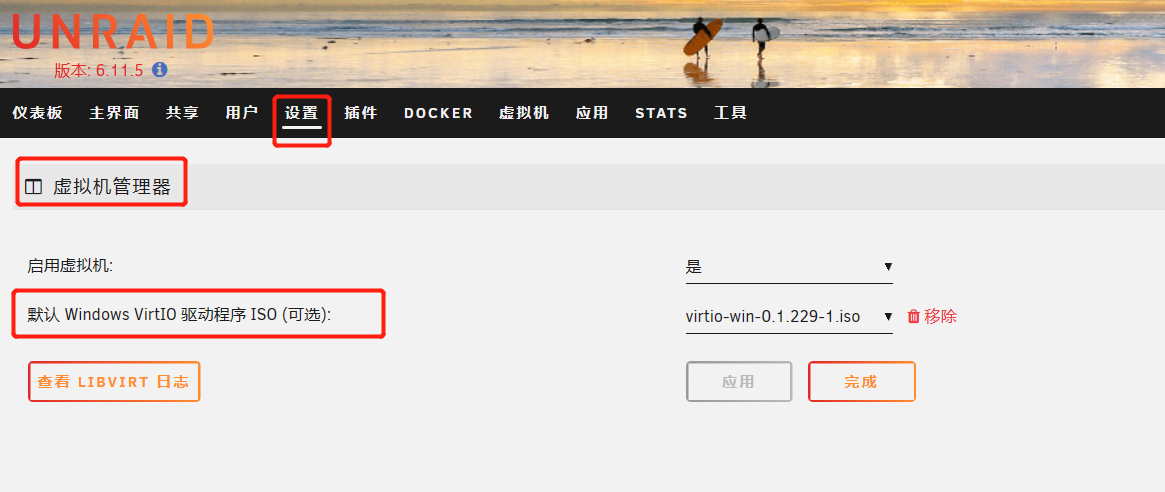
开始安装
- 进入到unraid 的虚拟机界面,点击创建虚拟机。
- 选择win10虚拟机模板
- 虚拟机配置如图,内存4g以上,图片中的两个iso路径分别对应win10镜像和win10虚拟总线驱动。
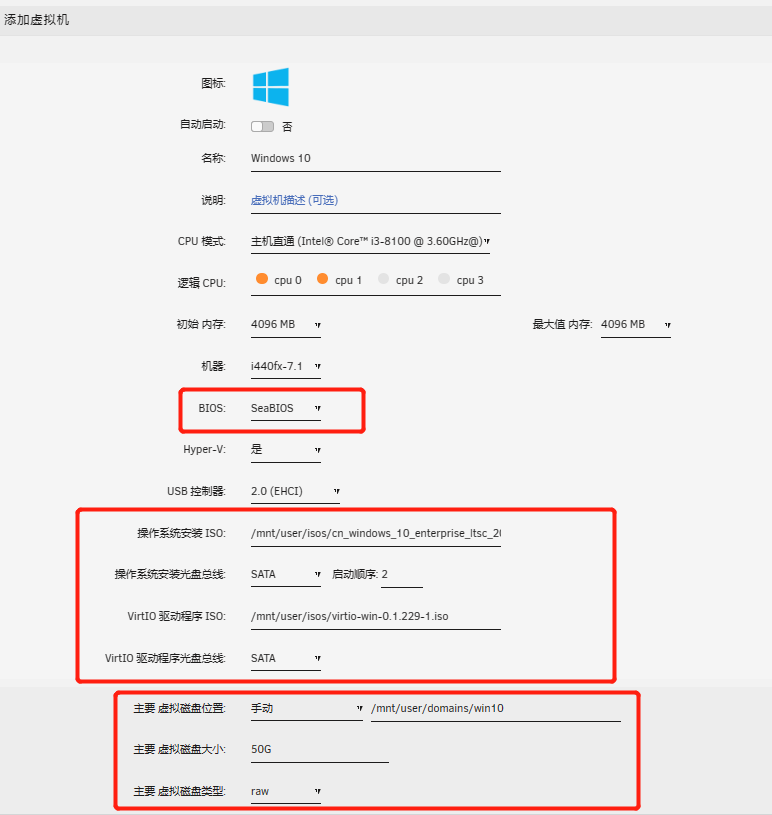
- 创建虚拟机后进入 VNC 查看显示画面。
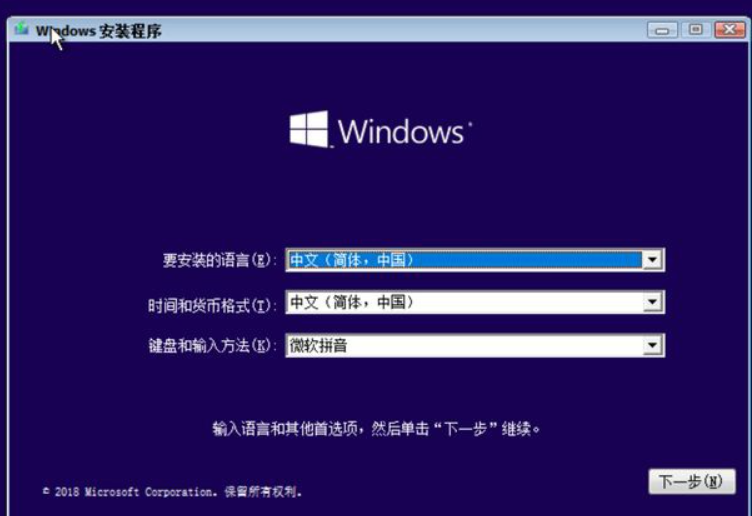
- 一路点击下一步。选择自定义安装。选择系统安装的位置。
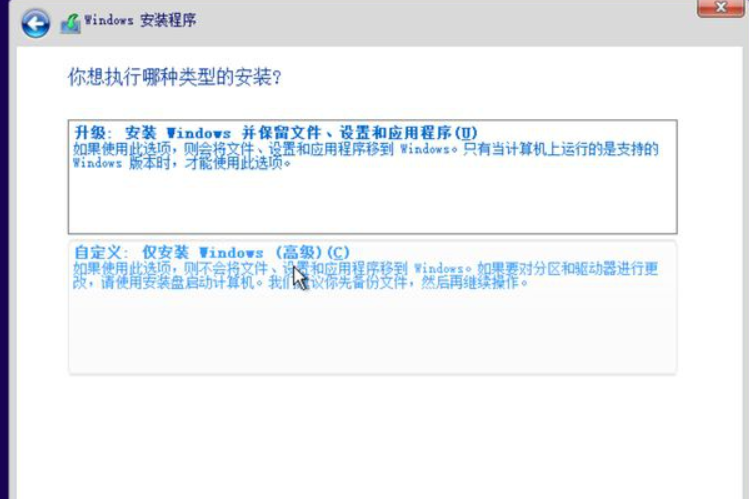
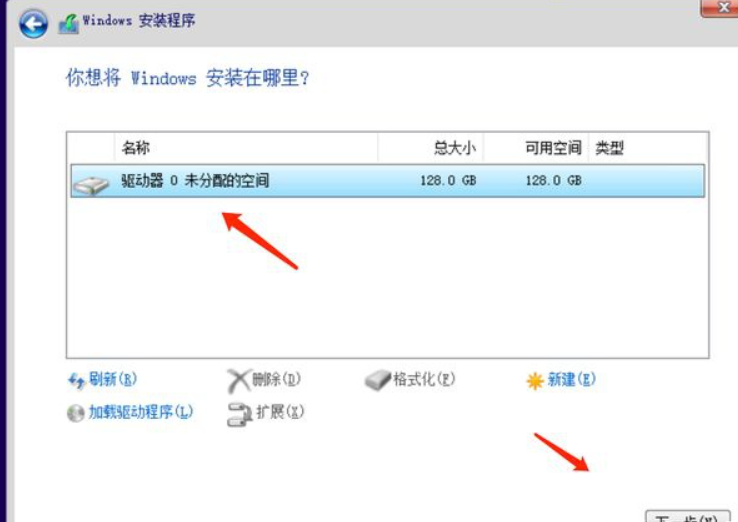
- 等待安装完成。然后开始进行账户密码等设置。
- 登录win10

- 此时的win10系统有些驱动都没有,无法连接网络等。需要安装驱动。
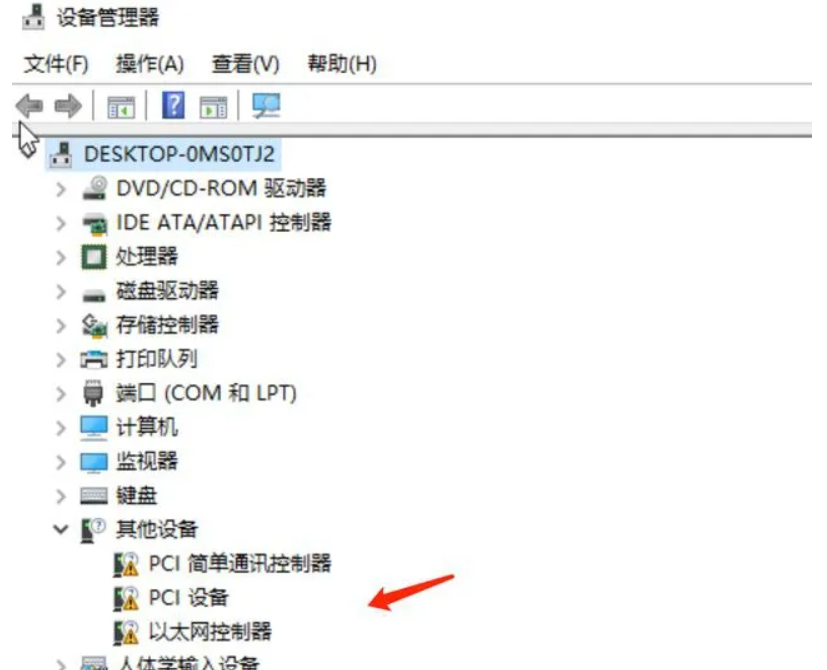
- 在此处双击之前导入的win10虚拟总线驱动程序。运行该驱动程序,安装驱动。
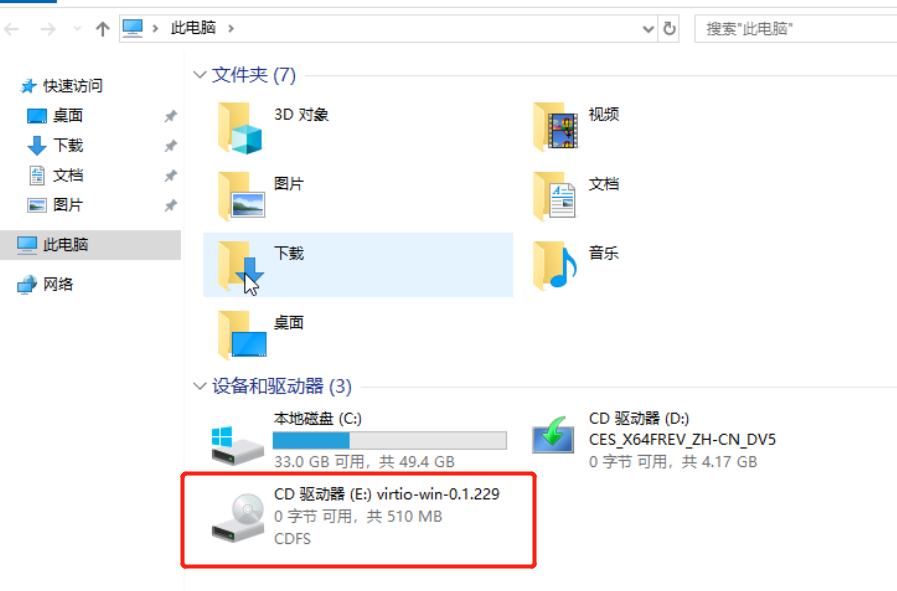
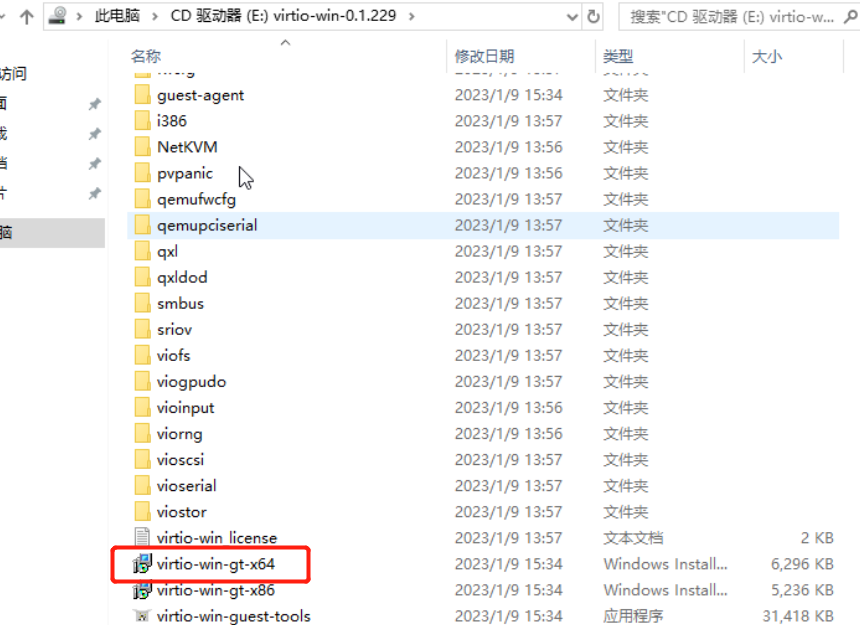
- 重启虚拟机,开始使用win10把。
虚拟机win10访问UNRAID共享文件夹,及其他网络共享
虚拟机win10需要设置一下,才能访问访问UNRAID共享文件夹。
按window+R键打开运行 - > 在运行中输入“gpedit.msc”来启动本地组策略编辑器。
计算机配置->管理模板->网络->Lanman工作站->启用不安全的来宾登录->已启用。
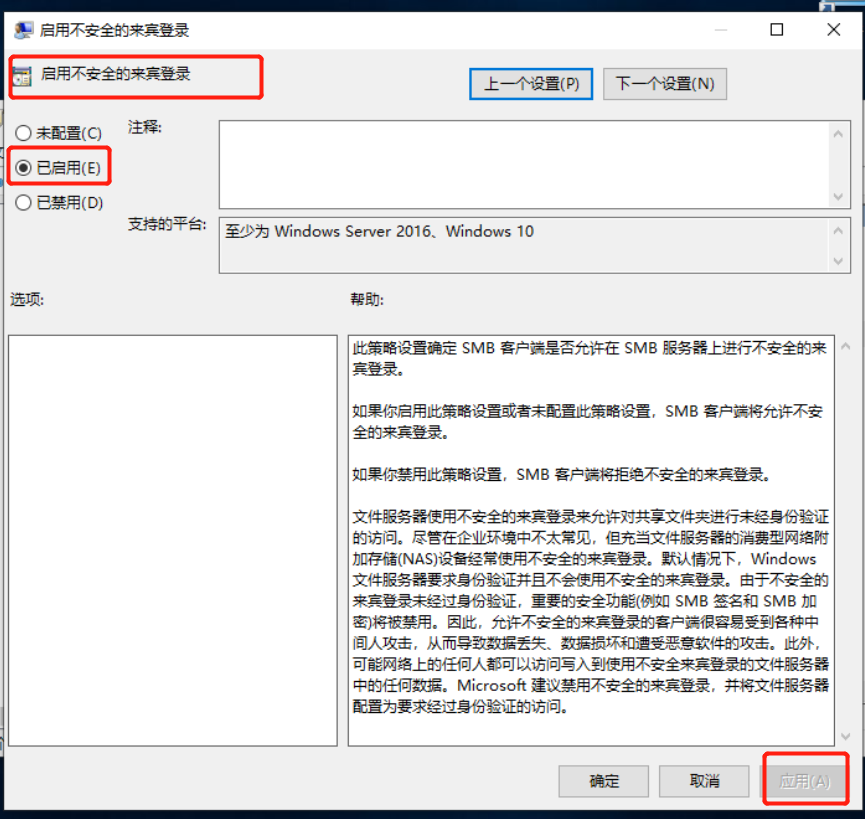
然后再访问UNRAID共享文件夹即可。
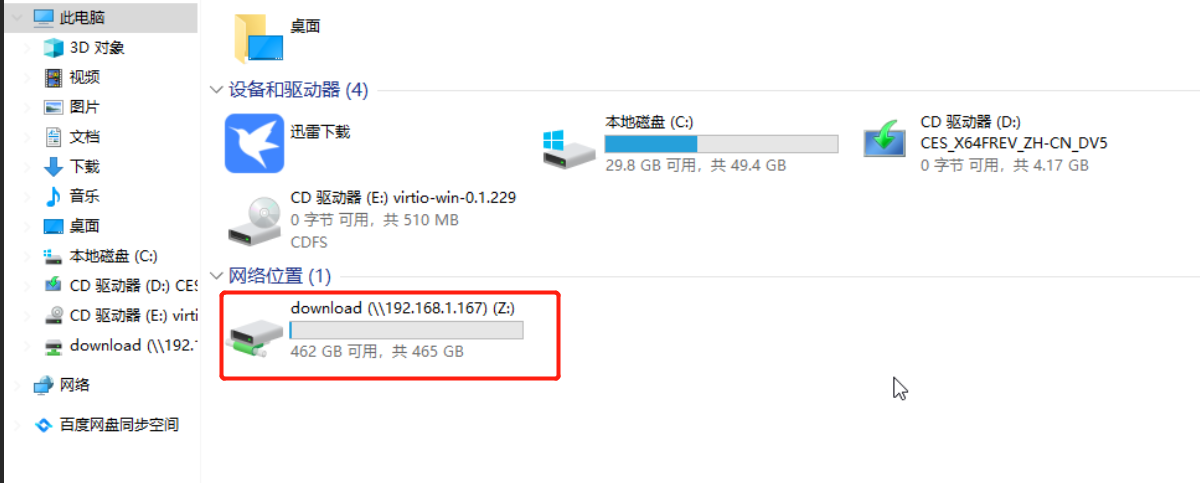
win10虚拟机-荒野无灯版
为什么创建win10虚拟机?
- 用于没有windows环境时执行一些轻量级的应用,比如在NAS和Linux服务器上运行QQ等
- 用于运行需要长时间(比如7x24小时)运行的windows应用,比如运行购票软件, bt客户端等。
使用的镜像文件是荒野无灯大佬的精简版windows10系统镜像,文件名为win10.qcow2
win10.qcow2镜像:
- 文件大小: 8.4 GiB
- 运行时内存占用: ~ 600 MB
- 运行时系统磁盘占用:7.9 GiB
- 系统是英文的(不可添加中文语言)
- 中文字体已内置
- 非unicode程序的编码已调整为cp936 (中国)
- VC Redist 运行时库已安装
- .NET 4.0 运行时已安装
- 由于该镜像过度精简,qemu guest agent无法安装
- 输入法暂时默认是英文的,得手动点击切换
开始安装
- 先把win10.qcow2上传到isos共享文件夹中。
- 进入到unraid 的虚拟机界面,创建虚拟机。
- 选择win10虚拟机模板
- 虚拟机配置如图,内存4g左右,主要磁盘选择镜像文件所在路径。注意磁盘总线选择virtio 类型。
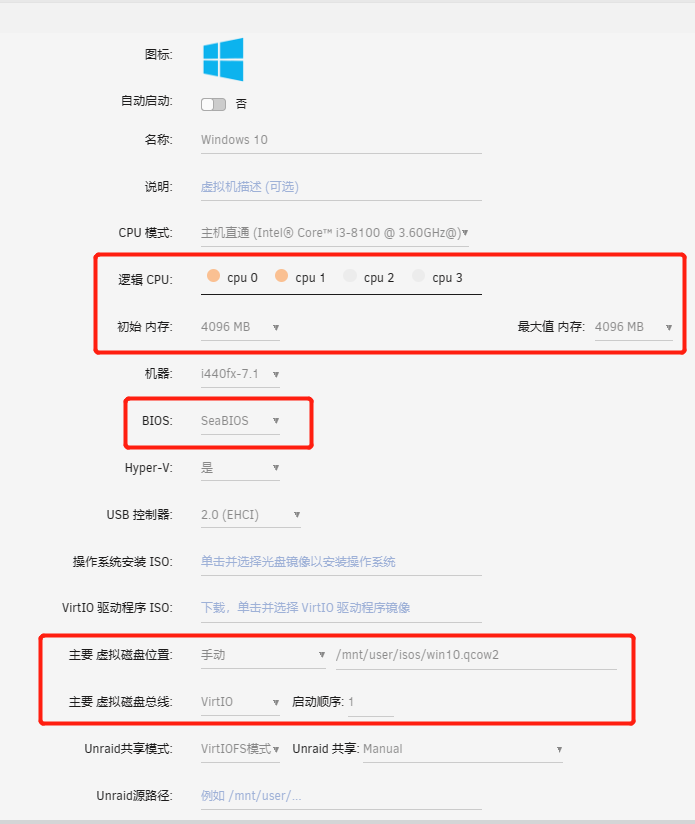
- 其他配置默认即可。注意网卡的类型选择为virtio-net或者virbr0,建议virbr0。
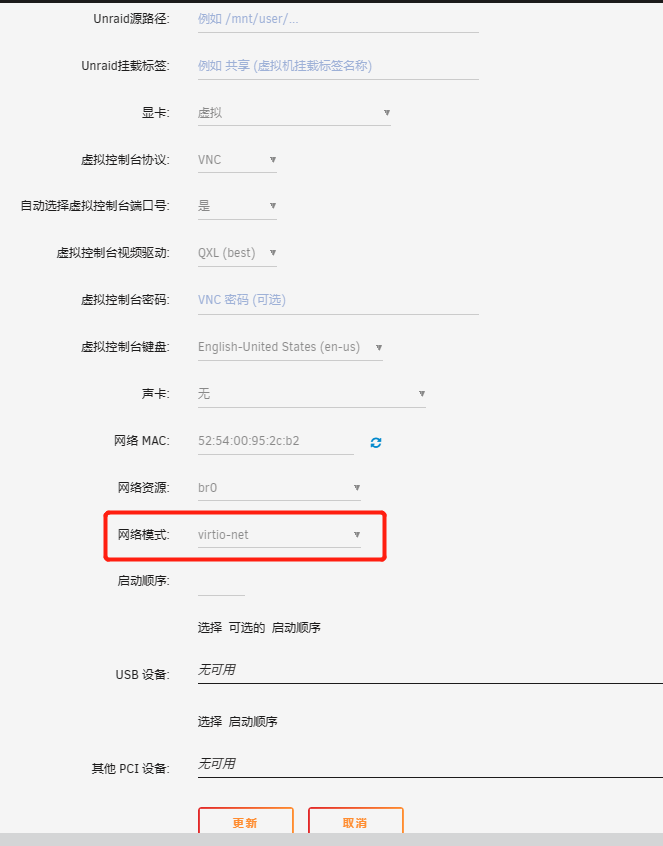
- 点击安装。安装好后,点击图标进行vnc remote远程桌面。
- 这个win10镜像内置了一些工具。
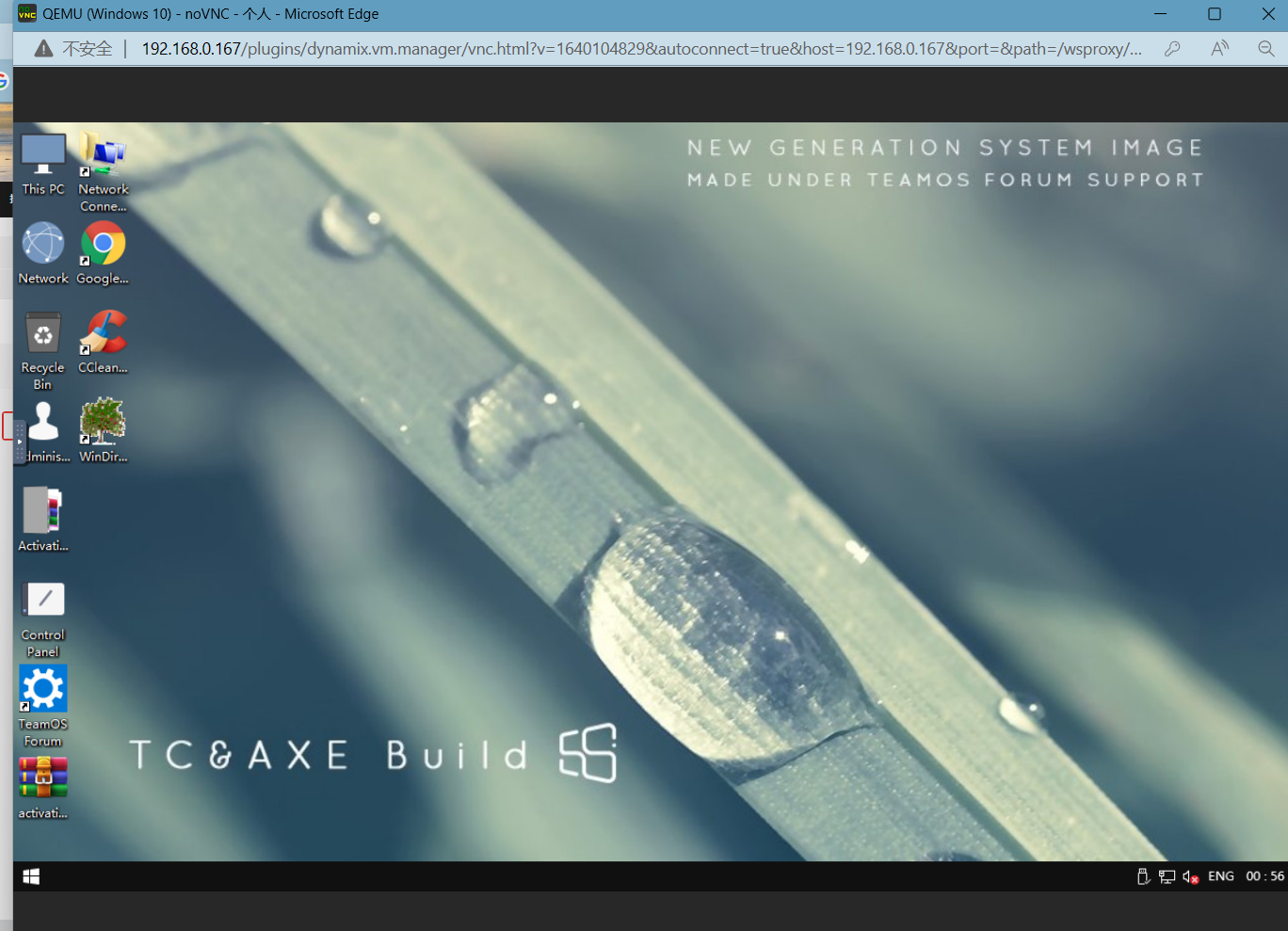
安装群晖虚拟机:
虚拟机界面-》添加虚拟机-》选择linux虚拟机
进行虚拟机配置。
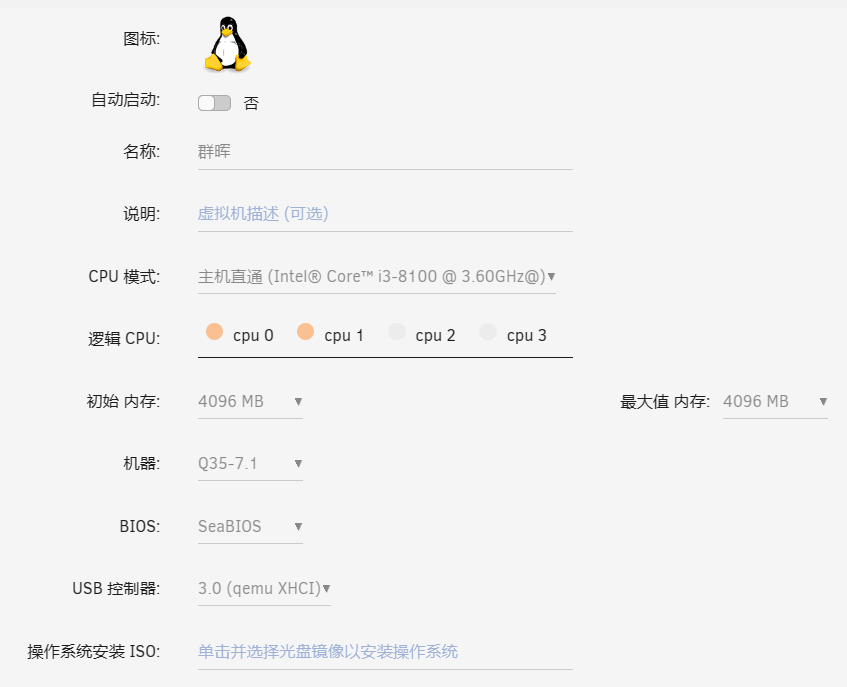
主要硬盘(第一块硬盘)配置:路径选择引导文件arpl.img的位置。总线选择为usb,启动顺序改为1.

第二块硬盘配置:第二块硬盘手动选择一个文件夹作为虚拟硬盘。并给虚拟硬盘30g空间。硬盘类型要选择raw,不能选择qcow2。
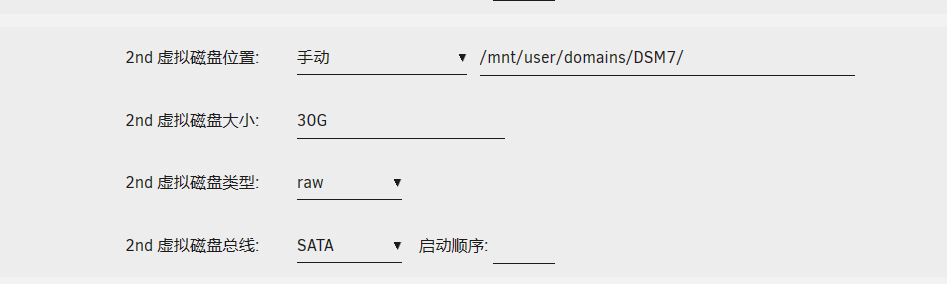
磁盘类型qcow2的意思是动态空间,磁盘的空间会随着数据的增长而增长。 磁盘类型raw的意思是固定空间,硬盘空间大小是固定的。
注意:群晖在安装的时候必须要有一个固定大小的硬盘用来初始化系统。所以第二块硬盘的空间必须要大。太小了会导致系统安装失败(提示格式化硬盘失败)。所以第二块硬盘最好就是一个大空间的虚拟硬盘即可。上面设置完了后,下面的其他设置默认即可。然后点击创建按钮。
当虚拟机创建好后,重新编辑虚拟机设置,再右上角选择表单视图,然后更改网卡。
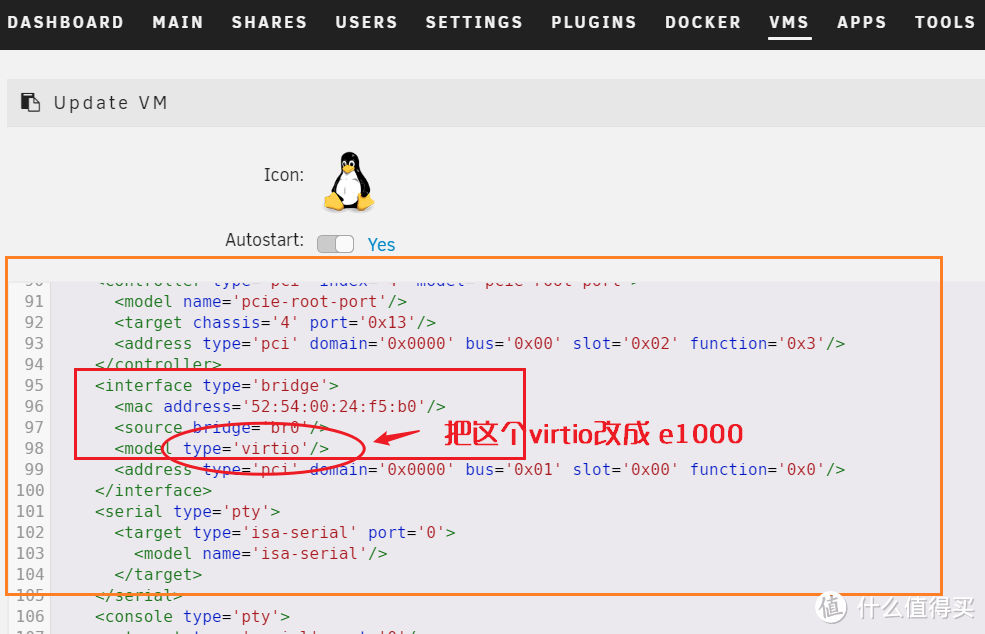
更改完后,重启虚拟机。点击虚拟机图标 选择VNC远程操控。
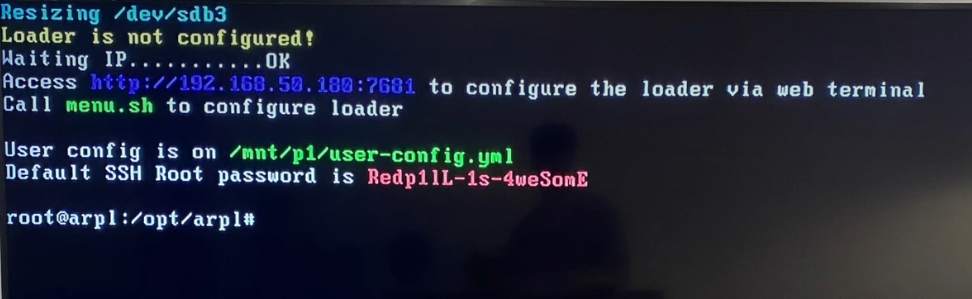
浏览器访问ip地址,就可以进入到引导配置界面
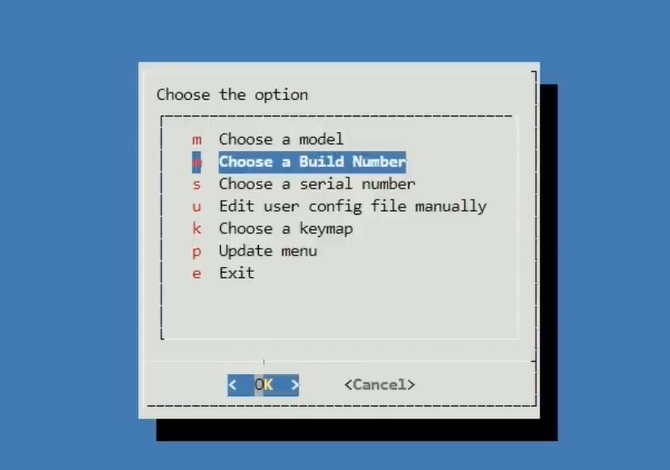
- 点击choose a model,选择ds920+版本
- 点击 choose a build number ,选择42962固件
- 点击 choose a serial number,选择随机生成序列号
此时会多处一些选择。
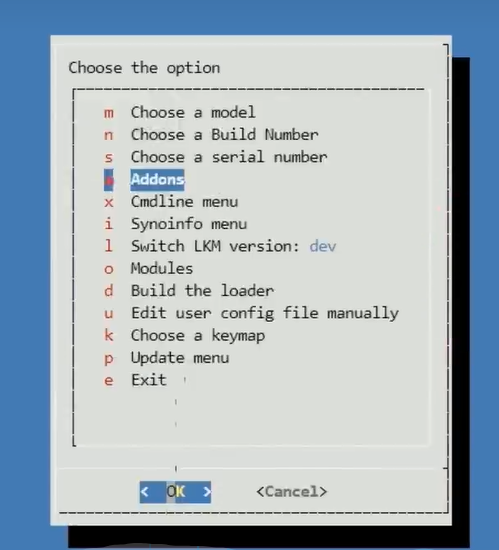
- 点击 build the loader。开始编译引导程序。
- 成功编译完引导程序。会出现boot the loader选择,点击它。
- 最后会显示这个界面,表示群晖引导成功。
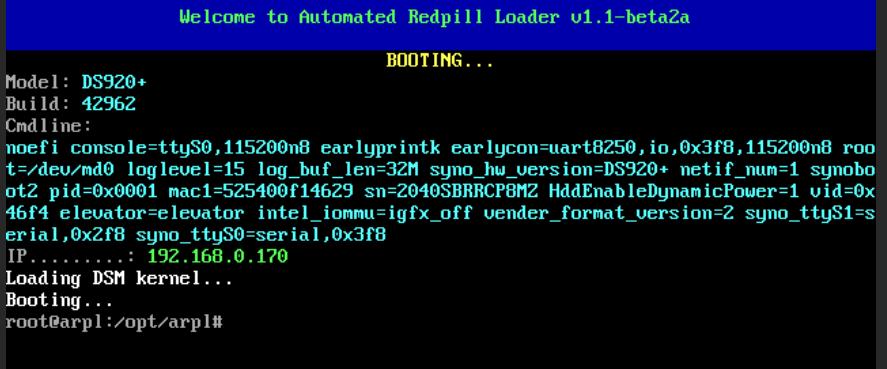
输入界面上的ip地址,进入群晖安装界面。
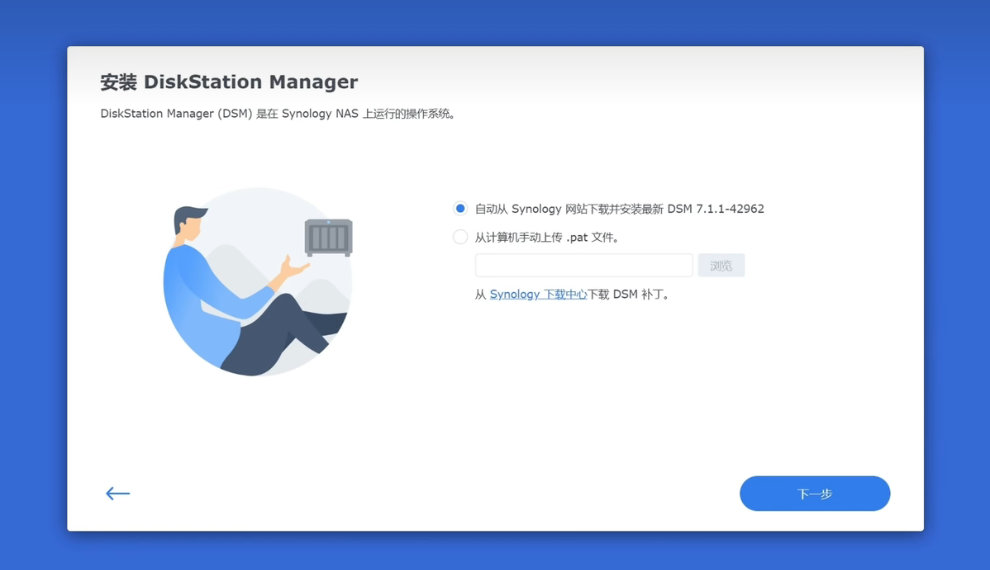
手动上传DSM_DS920+_42962.pat文件。该文件可以在群晖官网上下载。上传后点击下一步。
之后格式化硬盘,自动安装,等待即可。
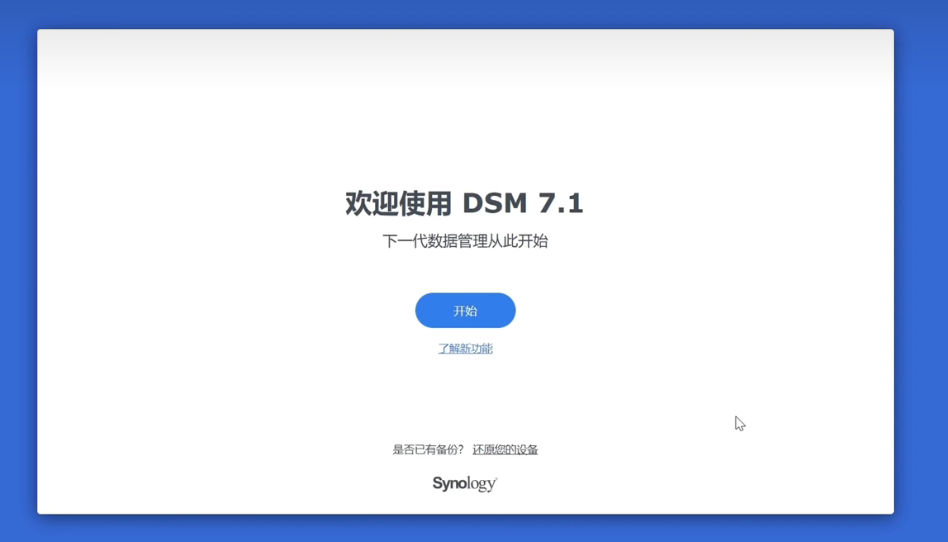
ubuntu虚拟机
- 先把ubuntu的iso镜像文件上传到isos共享文件夹中。
- 进入到虚拟机界面,创建虚拟机。
- 选择ubuntu虚拟机模板
- 虚拟机配置如图所示。其余配置默认即可。注意:硬盘类型要选择raw,硬盘容量30g左右。
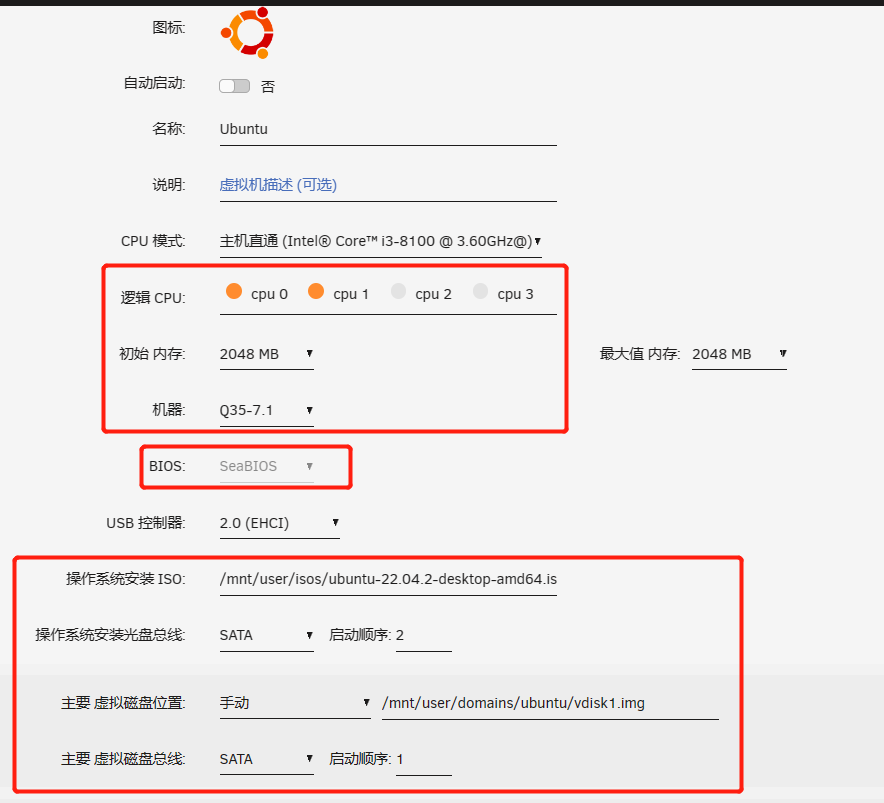
- 虚拟机启动后,选择VNC远程操控。可以看到系统安装界面。一路点击下一步即可。
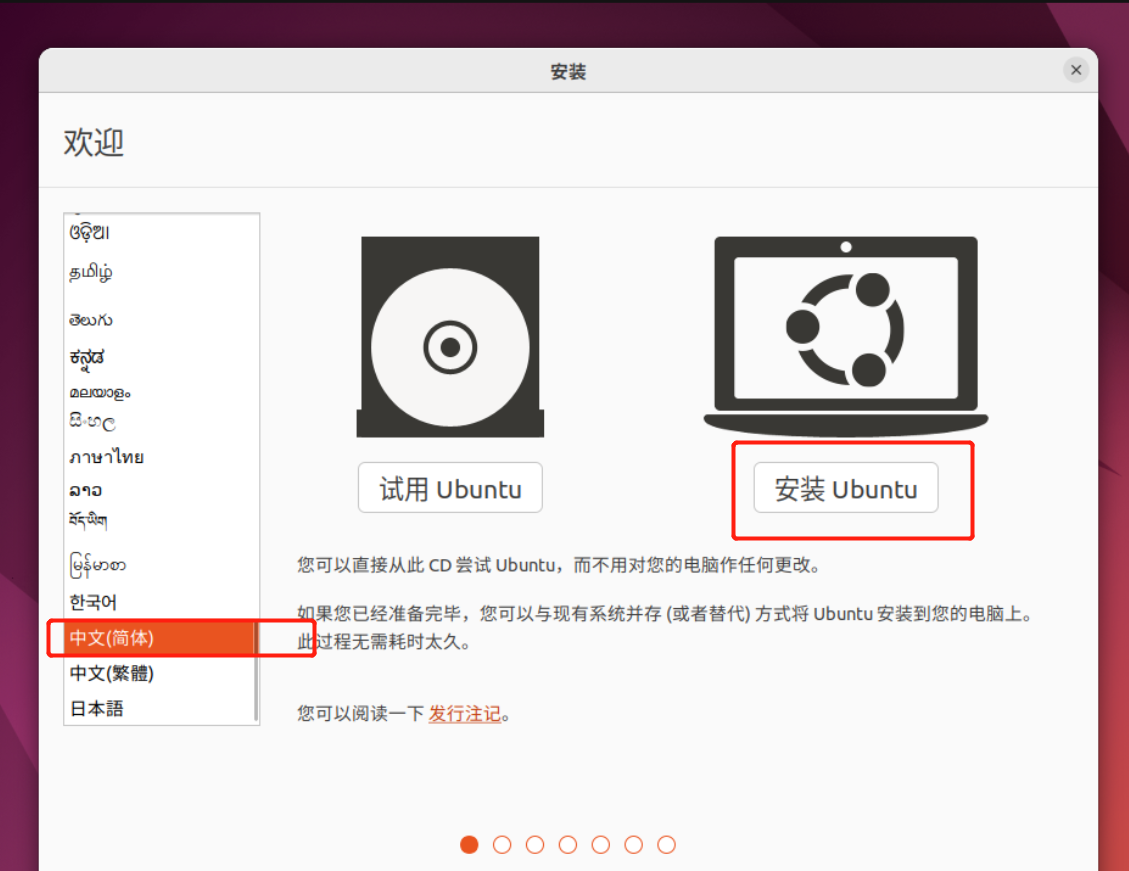
ubuntu挂载unraid共享文件夹
共享文件夹是smb文件协议的。
- ubuntu安装smb客户端工具
apt install smbclient- 查看要访问的ip地址下的共享目录。
语法:smbclient -L [IP地址] -U [用户名]
smbclient -L 192.168.1.167 -U rootadmin- 使用mount挂载共享文件夹,就能像访问本地文件一样访问
语法:mount -o username=[账号],password=[密码] //[服务器IP]/[共享目录] /[挂载点]
mount -o username=rootadmin,password=****** //192.168.1.167/download /home/unraidshare/download