[toc]
Python使用pyinstaller库笔记
pyinstaller官网:https://pyinstaller.org/
pyinstaller 是一个第三方库,专用于python程序的exe打包。 pyinstaller可以将普通的*.py程序文件编译(打包)成exe应用。
exe文件是可执行文件,打包后的*.exe 应用可以不用依赖python环境,直接在他人的电脑上运行。
python有多种方法用于将普通的*.py程序文件编译(打包)成exe应用。其中pyinstaller打包最强大而且好用。
安装
使用 pip 安装 pyinstaller 即可。
pip install pyinstaller
# 查看版本
pyinstaller --version编译打包原理介绍
pyinstaller编译打包的大致过程是
- pyinstaller先读取你需要打包的python文件,然后搜索这个python文件中使用的模块。
- 然后将所需的模块以及Python解释器放到一起,并通过一些操作构建exe,最终形成你的应用程序。
pyinstaller如何搜索模块?
pyinstaller会读取文件中的import语句,然后根据import语句来找到对应的模块。
如果文件中使用了一些特殊的导入方式,比如使用__import__()函数,使用importlib里面的导入函数。那么pyinstaller很可能找不到对应的模块。
pyinstaller编译打包的两种方式
pyinstaller编译打包的方式有两种,一种是打包后形成一个单个文件夹。另一种是打包后会形成一个单个 *.exe 应用文件。
打包成单个文件夹
pyinstaller编译打包后会产生一个文件夹。文件夹中包含一个exe文件,以及其他一些依赖文件(比如一些dll文件,图片等)。后面你只要把该文件夹发给别人运行即可。
当你运行文件夹里面的exe文件后,pyinstaller其实是启动了解释器,然后通过解释器运行你的python程序。
优点:
- 便于调试,因为可以看到pyinstaller将哪些模块文件放到了文件夹中。
- 便于更新,当前要更新程序的时候,可以只替换文件夹中对应的部分即可。
缺点:
- 打包产生的文件夹,体积相比打包产生的exe文件,体积更大。因为文件夹中的文件都是没有压缩的。
打包成单个exe文件
pyinstaller编译打包后会产生单个exe文件。所有的依赖文件都会被压缩到exe文件中。
优点:
- 在经过压缩后,这个exe文件的文件会大大减小。
缺点:
- 单个exe文件的启动速度比较慢
pyinstaller编译打包后的运行效果
例如你要打包 first.py 程序文件,那么pyinstaller编译打包后会产生一个 first.exe 文件,双击运行exe程序文件。
默认情况下,运行这个exe程序文件会开启一个黑色的控制台(即cmd)。
这个控制台用于为python提供标准输入(stdin),标准输出(stdout),标准错误(stderr)。也就是说,这个控制台会显示程序中的 print函数的输出信息,input函数的输入信息,还会输出python的异常信息。
python文件有一种后缀名*.pyw,这样的程序在经过编译打包后,产生的exe文件。执行这个exe文件默认会隐藏控制台。如果将文件后缀命名为pyw,那么pyinstaller也会认为它默认隐藏控制台。
编译打包
编译打包步骤
- 先进入到主程序文件的目录中。
- 输入上面的命令,对程序进行编译打包。
- pyinstaller会生成一个spec文件将一些打包参数放到里面,然后进行打包。
- 打包完成后,会在目录下创建一个dist文件夹,里面存储了打包后的结果。还会创建一个build文件夹并写入一些日志信息。
基本语法
# test1.py 就是你要打包的主程序文件
pyinstaller test1.py运行结果如图所示。如果没有错误消息,那么编译打包就成功了。
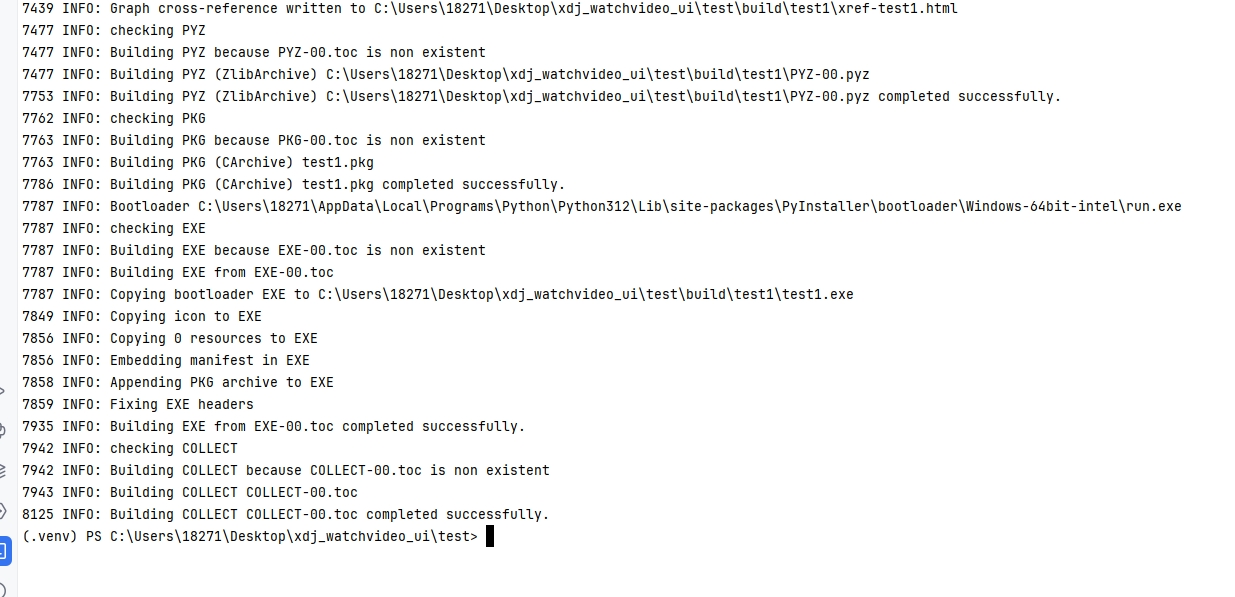
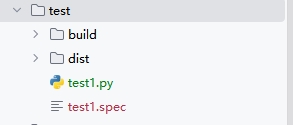
打包后,会在当前目录下创建了build和dist文件夹,以及一个spec文件。
- dist文件夹包含打包结果文件,即exe文件和依赖文件。
- build文件夹中是一些打包过程中产生的日志信息
- spec文件里面是用于打包的配置信息。
pyinstaller 命令可选参数
# (默认) 文件夹模式。在打包完成后生成一个文件夹,其中包含exe文件和依赖文件。
-D
# 单文件模式。在打包完成后只会生成一个单独的exe文件。
-F
# 这三个参数都是相同的作用。(默认)打包程序运行后出现一个黑色的控制台窗口
-c
--console
--nowindowed
# 这三个参数也都是相同的作用。打包程序运行后隐藏控制台窗口
-w
--windowed
--noconsole
# 设置打包后的exe程序的图标(只能在Windows和macOS上使用)
-i "icon.ico"
--icon "icon.ico"
# 添加一个启动画面(图片文件)路径,在程序运行前显示指定的启动图片,起到加载提示的效果。
--splash img_file_path
# 指定一个文件夹或文件(非二进制),将其嵌入到exe中。
--add-data <SRC;DEST or SRC:DEST>
# 和--add-data类似,不过指定的文件夹或文件是二进制的
--add-binary <SRC;DEST or SRC:DEST>
# 提供一个路径进行搜索并且导入里面的模块
# 这可以解决有时候第三方模块找不到的问题。
-p DIR
--paths DIR
# 当pyinstaller在程序中找不到一些模块时,需要你额外指定。
# 这个参数可以多次使用,可以解决一些模块找不到的问题。
--hidden-import MODULENAME
--hiddenimport MODULENAME
# 禁用异常提示(只能在Windows和macOS上使用)
--disable-windowed-traceback
# 打印pyinstaller的帮助信息
--help
-h例子
# 编译打包first.py程序,编译打包为单exe文件,隐藏控制台,设置exe图标为icon.ico
pyinstaller -F -w -i "icon.ico" first.py更改图标
python程序文件打包成exe文件后,默认的程序图标是一个“蛇”形,但我们也可以进行更改。(该功能只能在Windows和macOS上使用)
假设程序目录结构如下
- my_demo1
- test1.py
- icon.ico那么更改图标的打包命令如下所示
pyinstaller -i icon.ico test1.py启动画面
在有些情况下,我们在双击运行程序的时候,可以需要一个启动画面(闪屏)进行过渡,提示用户正在进行加载。这个启动画面可以是单张图片。
设置启动画面,需要先准备一张图片,必须是PNG格式。然后在打包时加上--splash参数,并传入图片路径,这张图片就会作为程序的启动画面。
pyinstaller --splash aaa.png test1.py另外在代码中,控制启动画面可以通过pyi_splash模块。该模块在pyinstaller打包成exe之前是不起作用的,所以必须带上try...except...代码。
在程序开头部分添加以下代码。pyi_splash.close()方法用于关闭启动画面。一般放在程序开头即可,因为只要运行到程序开头,说明exe文件的加载就基本完成了。
try:
import pyi_splash
pyi_splash.close()
except ImportError:
pass如果不用这段代码关闭启动画面,那么启动画面将一直显示。
禁用异常提示
--disable-windowed-traceback 参数用于禁用异常提示。
如果不添加这个参数,当程序代码中报错的时候,会弹出一个窗口报告异常信息(注意:仅在隐藏控制台模式下弹出异常报告窗口)。
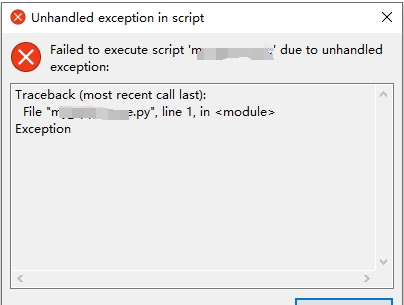
编译打包的问题
闪退问题
当编译打包后,双击exe文件。却发现程序闪退。
解决方法
- 先进入到exe文件的目录,打开终端。输入exe文件的全称。
可以看到该exe文件运行闪退的原因。 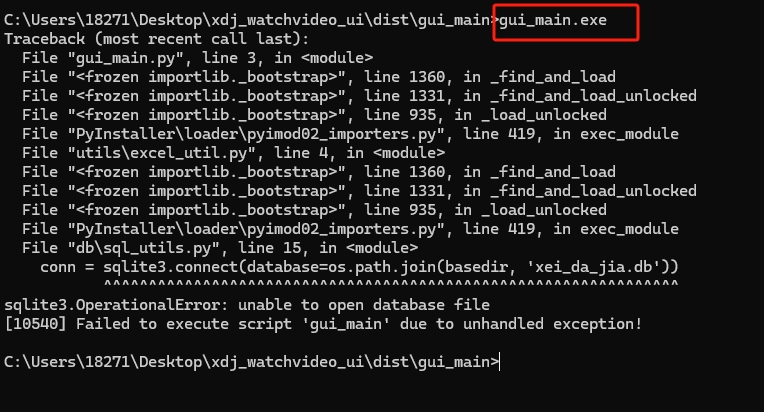
- 如果提示缺少模块,可能是你的项目文件中的虚拟环境中有模块,但是你安装在本机的python环境,却没有这个模块。那么就直接安装即可。
可以用 pip list 命令查询你本机安装的python模块。
python虚拟环境,缺少模块的问题
python项目是区分本地环境和虚拟环境。
当对某个python项目,在本地的终端中,使用pyinstaller进行打包。并且这个python项目是使用的虚拟环境的模块库。
那么打包后的exe文件可能缺少模块,因为缺少的模块库在虚拟环境存在,但是在本地环境不存在。
解决方法
- 在这个python项目使用的虚拟环境中,安装 pyinstaller 打包工具。
- 安装完毕后,虚拟环境中的 scripte文件夹下会增加一个pyinstaller.exe程序
- 然后在这个python项目的终端中,再次运行打包命令。
