[toc]
unraid笔记3-应用
unraid提供丰富的插件和docker容器作为应用可供选择,下面是我用到的一些。
- 20230729补充:在给docker容器选中映射端口的时候,端口号最好选中10000以上的号码。
网络加速:unraid modify插件
unraid modify插件可以修改unraid系统的hosts文件来加快Docker,应用市场的加载速度。
插件地址:http://plg.unraid.site:8/plg/UNRAID_Modify.plg
如何安装插件? 插件界面->安装插件-》输入插件地址-》点击安装按钮
应用市场:Community Applications 插件
你只有安装了应用市场插件,才能下载其余的插件.
插件地址:https://raw.githubusercontent.com/Squidly271/community.applications/master/plugins/community.applications.plg
简体中文插件
- 当安装好应用市场插件后,在应用界面搜索简体中文插件安装.
- 插件安装成功后,设置界面->显示设置->语言选择简体中文即可.
- 浏览器刷新页面,就会显示中文界面了.
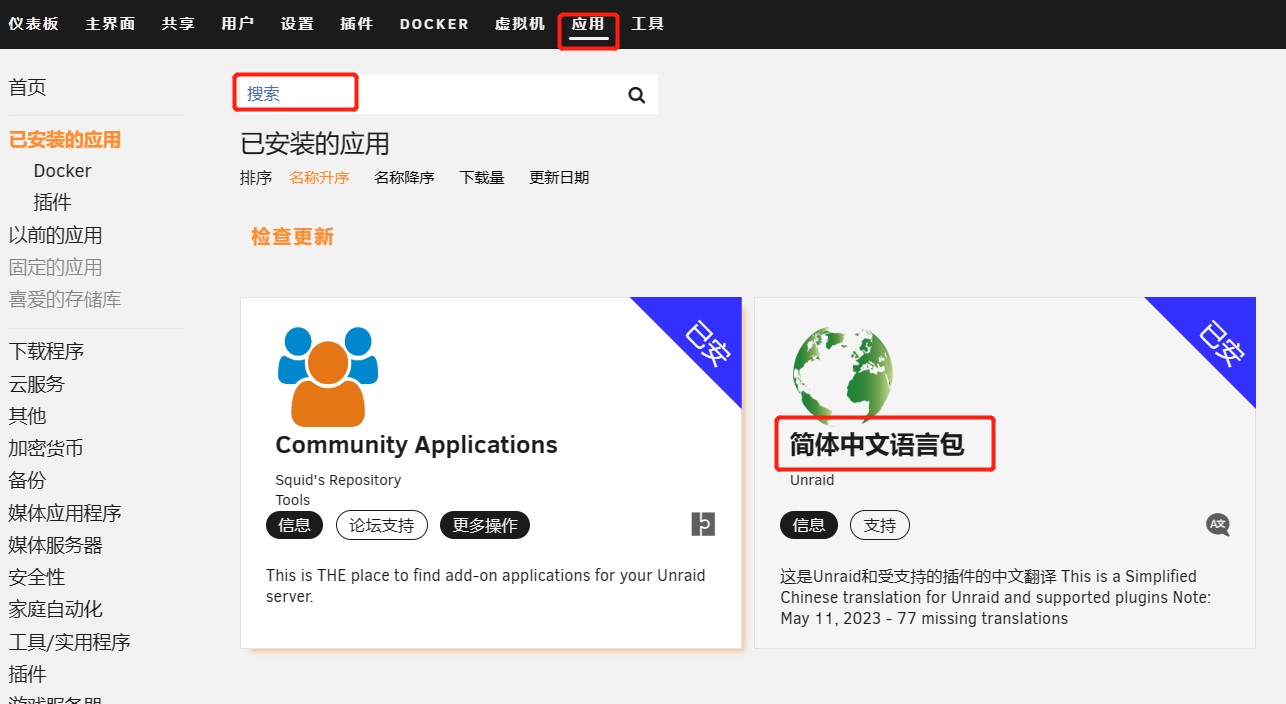
文件管理:Dynamix File Manager 插件
Unraid 默认并没有带文件管理器,而是以插件的形式提供给用户来安装,可以在 Unraid 的应用中心搜索 Dynamix File Manager 进行安装。
安装之后,会在 Unraid 的右上角多出一个文件管理器图标。
点击之后,就可以进入文件管理界面了。 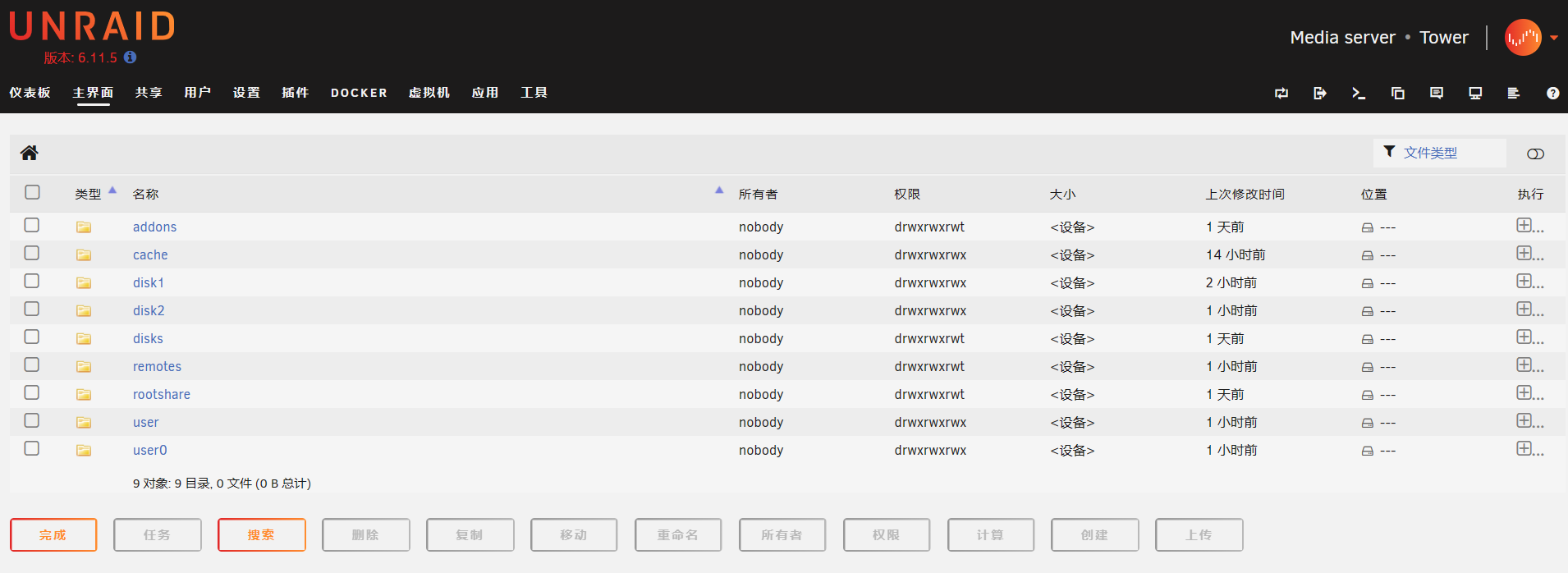
基本的文件管理功能都有,可以满足绝大部分需求。
★★★神器 文件管理:FileBrowser docker容器
如果Dynamix File Manager插件不够好用,或者不够好看。那么可以试试这款简洁轻量易用的第三方管理器 - FileBrowser。
- 在应用市场搜索FileBrowser。找到下载量多的那个安装。
- 容器配置
- 首先将网络类型改为bridge桥接。
- /srv是管理目录,修改为/mnt/user,共享文件夹基本上都存放在这个目录中。也可以修改为 / (即所有的文件)
- /db/是配置目录,修改为/mnt/user/appdata/filebrowser/
- 添加映射端口,主机端口为8083,容器端口为80。
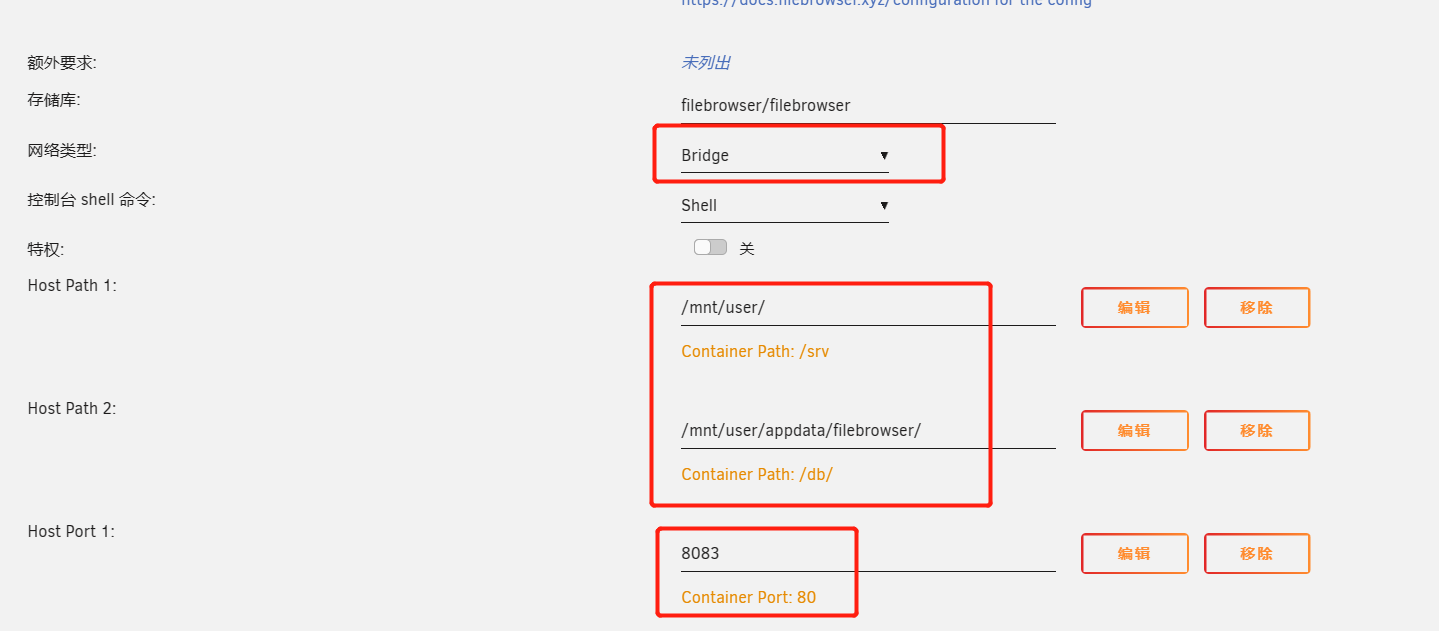
安装好后,访问ip+8083端口,进入到管理界面。初始密码为admin/admin
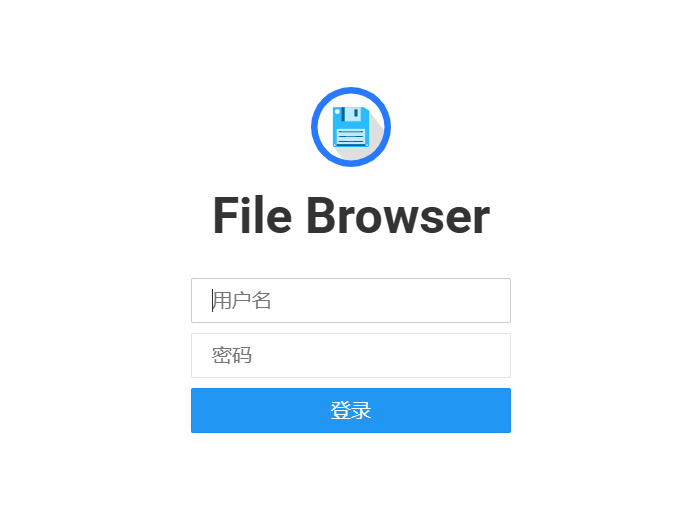
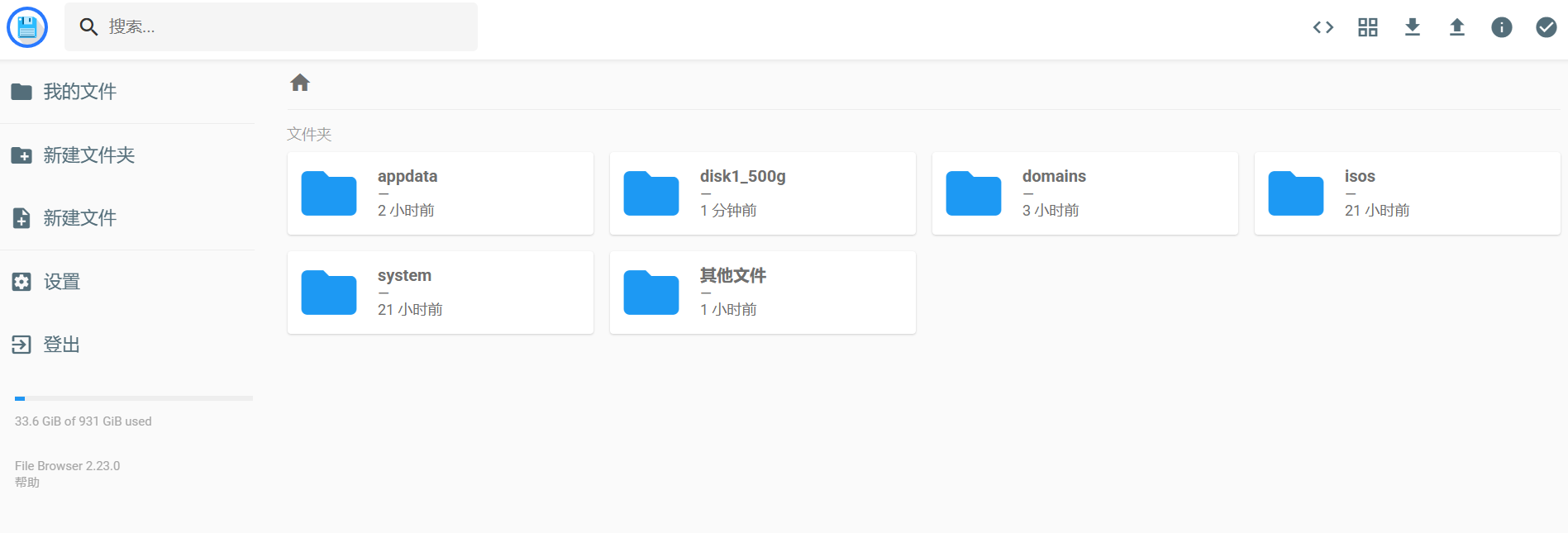
在FileBrowser的设置选项中,可以设置简体中文,修改登录密码。
FileBrowser显示的文件就是/mnt/user下的文件。如果想让FileBrowser管理更多的文件,需要重新映射管理目录即可。
之后就可以开始进行文件管理了。
内网穿透:安装Zerotier docker容器
- 直接在应用市场中搜索Zerotier
- 安装Zerotier docker容器
- 在docker配置页面,填写在Zerotier网站中你注册的NETWORK ID即可。点击应用,该docker容器会自动下载安装。
- 登录Zerotier官网,把nas端设备添加到你的网络中即可。
- 然后再浏览器中访问nas端设备分配到的ip地址,即可远程访问nas
注意设置自动启动 
未分配硬盘管理:Unassigned Devices 插件
直接在应用市场中搜索Unassigned Devices,点击安装即可。
这个插件有两个功能:
- 在主界面显示未分配的磁盘设备
- 在主界面中可以添加局域网中的其他smb,nfs分享。
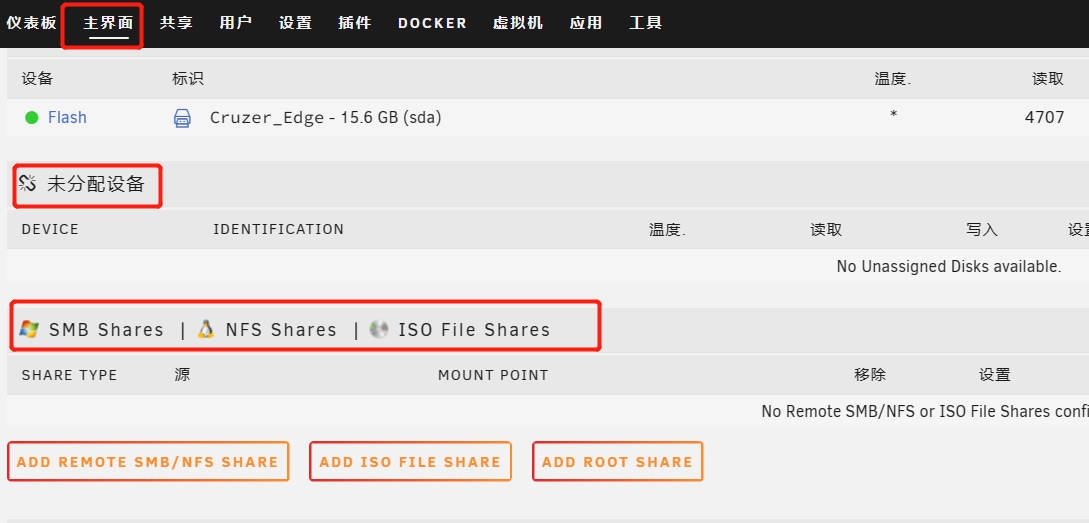
包管理工具:NerdTools 插件
Unraid 是基于 Slackware Linux 发行版进行定制的。Slackware Linux 不提供类似 apt 或者 yum 的包管理工具,当需要安装一些软件工具包时候就相对比较麻烦。
NerdTools插件可以简单的理解为一个比较粗糙的 Unraid 包管理工具。它可以帮你预编译好了相关软件包,只需要下载即可使用。
- 在应用市场中搜索NerdTools
- 选择 设置-》NerdTools。就能进入到NerdTools管理界面
- 选择你要下载的工具包,点击下载即可使用。
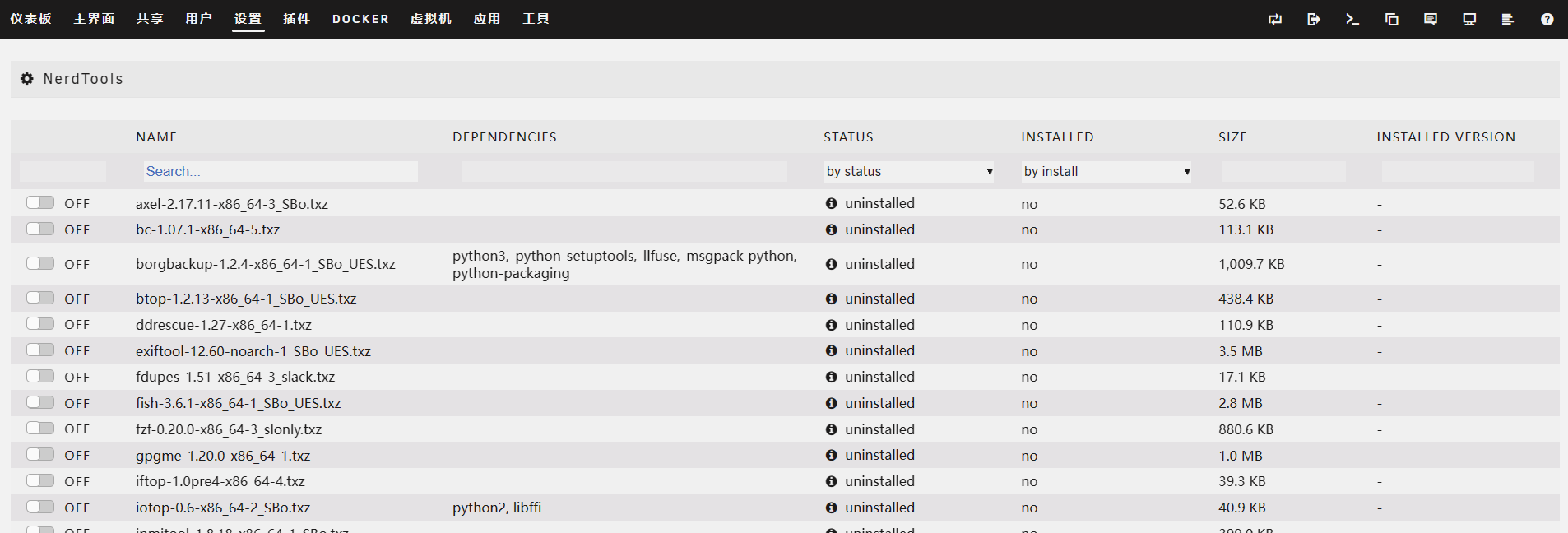
显示主板、CPU传感器温度:Dynamix System Temperature插件
这个插件需要先安装perl工具包才能使用,但是6.11.x版本的unraid系统已经集成了perl工具包。所以直接在应用市场下载该插件即可。
- 在应用市场下载该插件
- 选择 设置-》System Temperature。就能进入到System Temperature管理界面
- 点击检测驱动,保存,加载驱动
- 选择处理器和主板的温度传感器。
- 最后就可以在仪表板上看到cpu和主板的显示温度了。
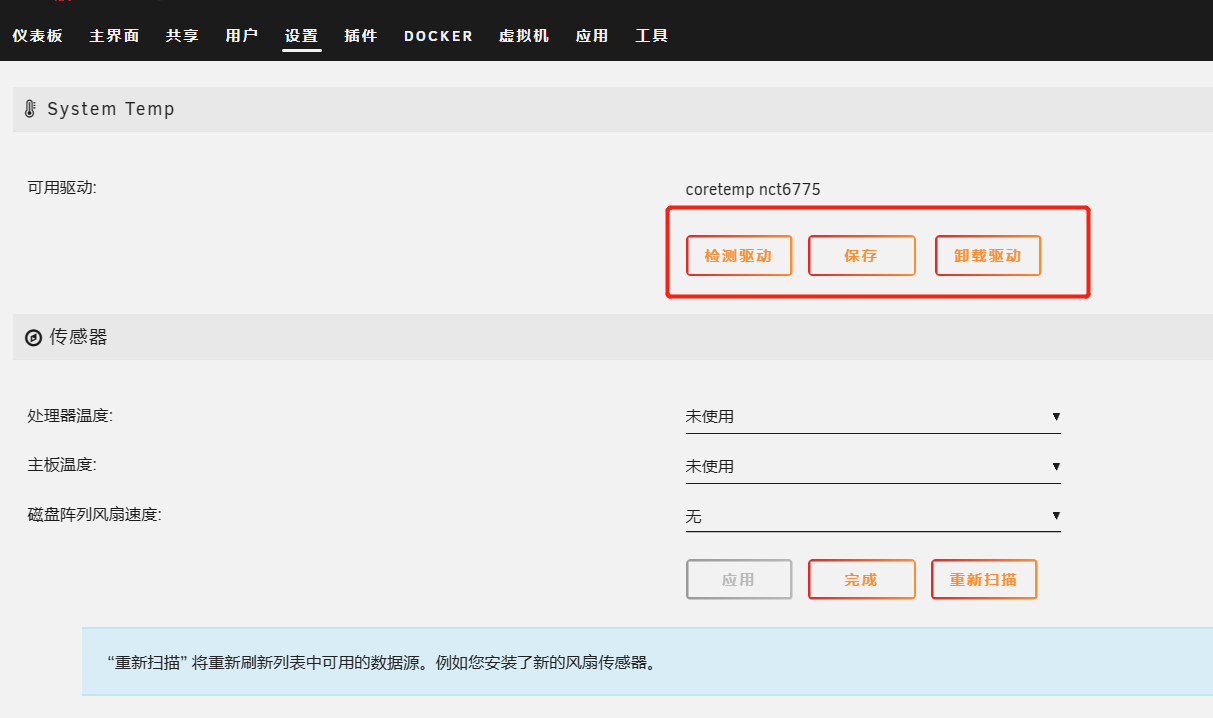
显示磁盘空间,读写速度和系统信息:Dynamix System Stats插件
- 在应用市场下载该插件
- 下载完后,刷新页面,可以看到出现了一个stats界面
- stats界面会显示磁盘利用率和一些系统等信息
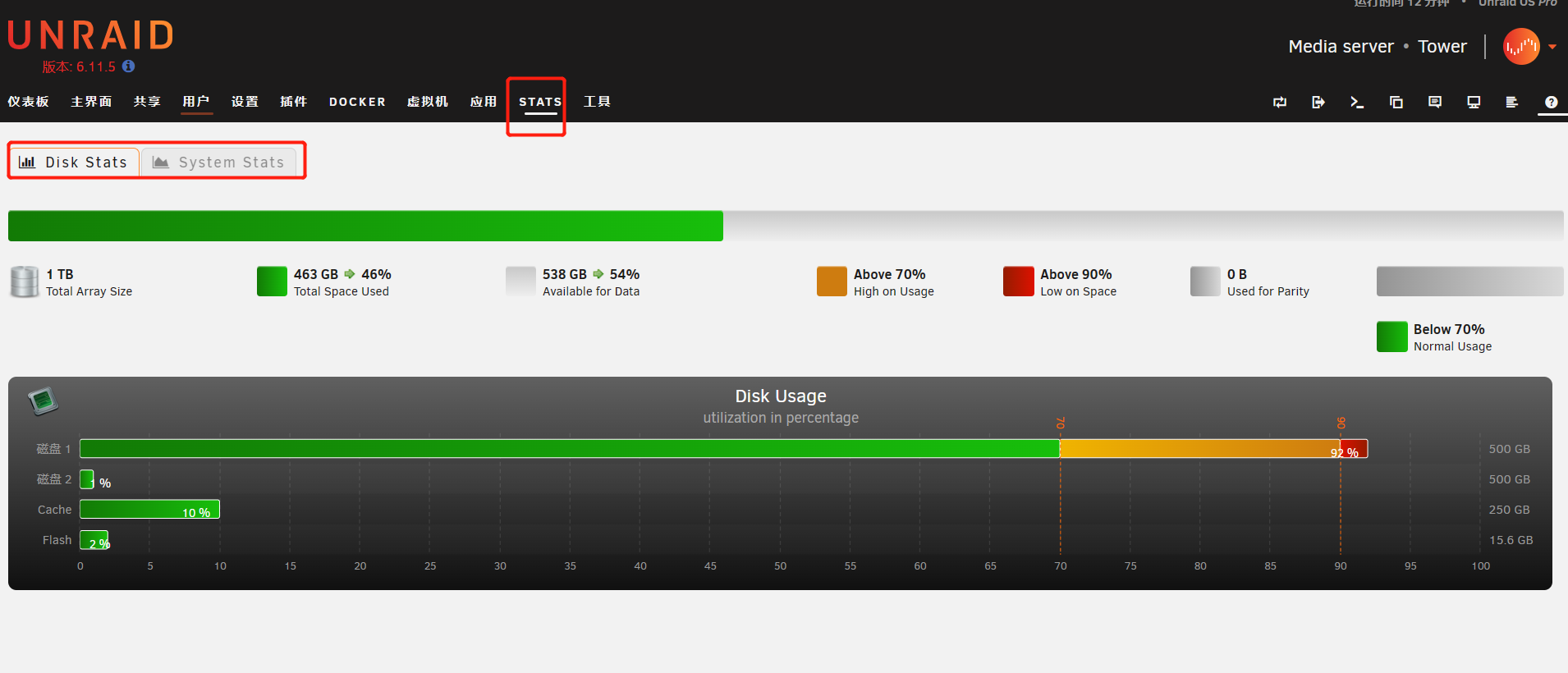
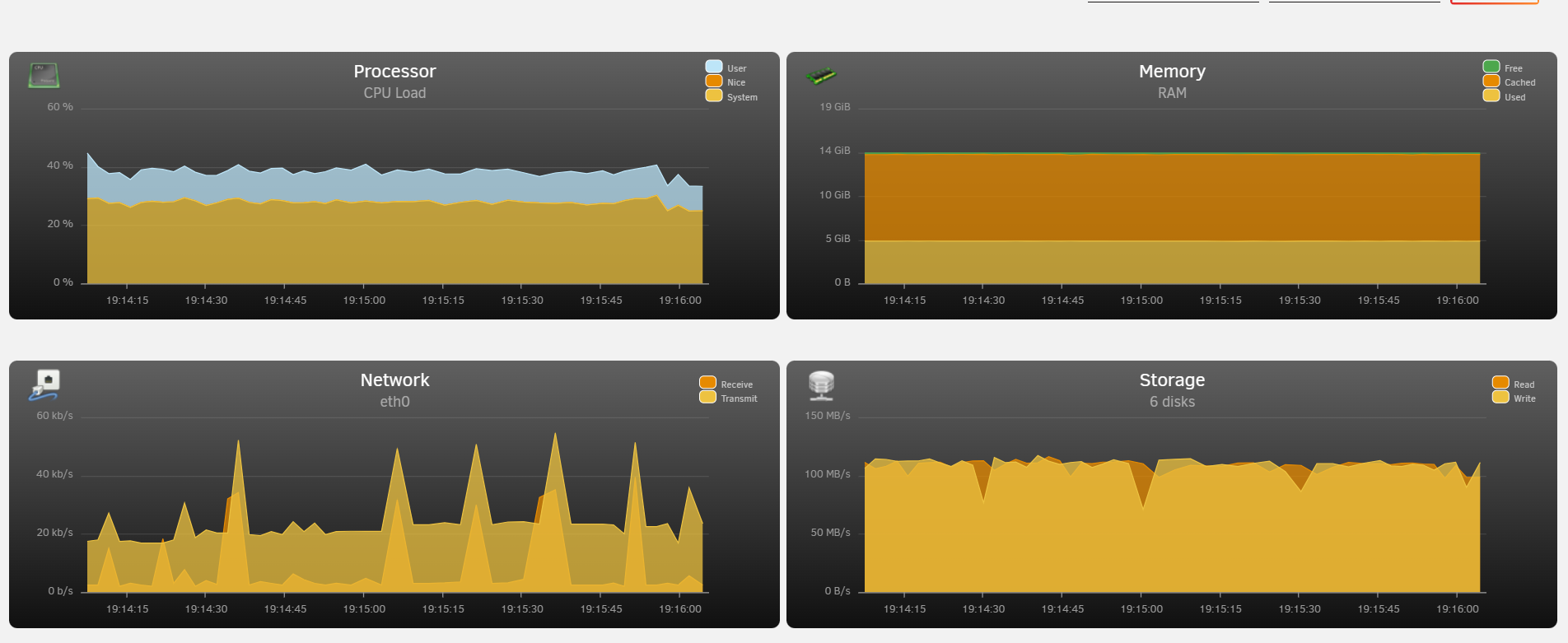
检查并修复问题:Fix Common Problems 插件
Fix Common Problems 插件可以检测我们unraid系统的设置是否有问题,并给出建议。
- 安装插件
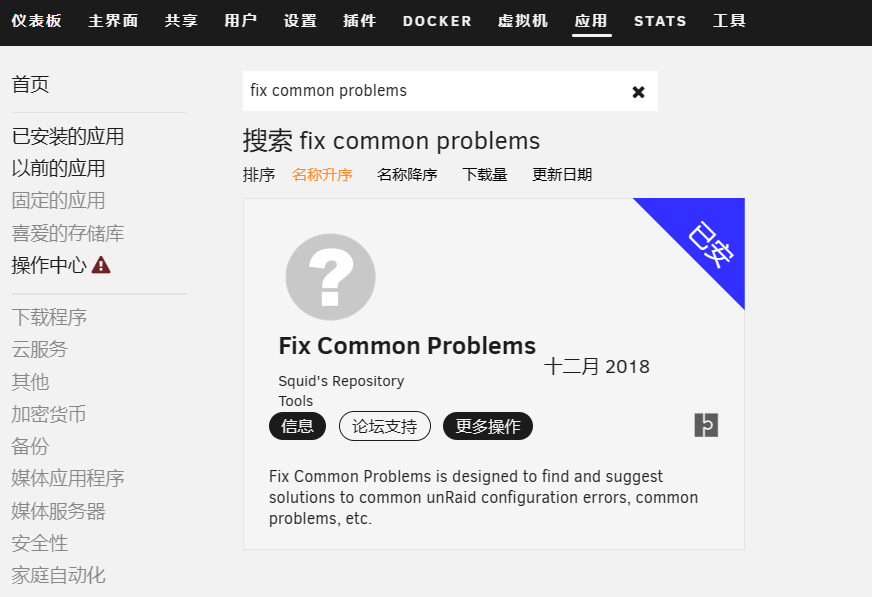
- 插件界面-》选择Fix Common Problems 插件
- 可以看到该插件显示的建议,中文翻译。
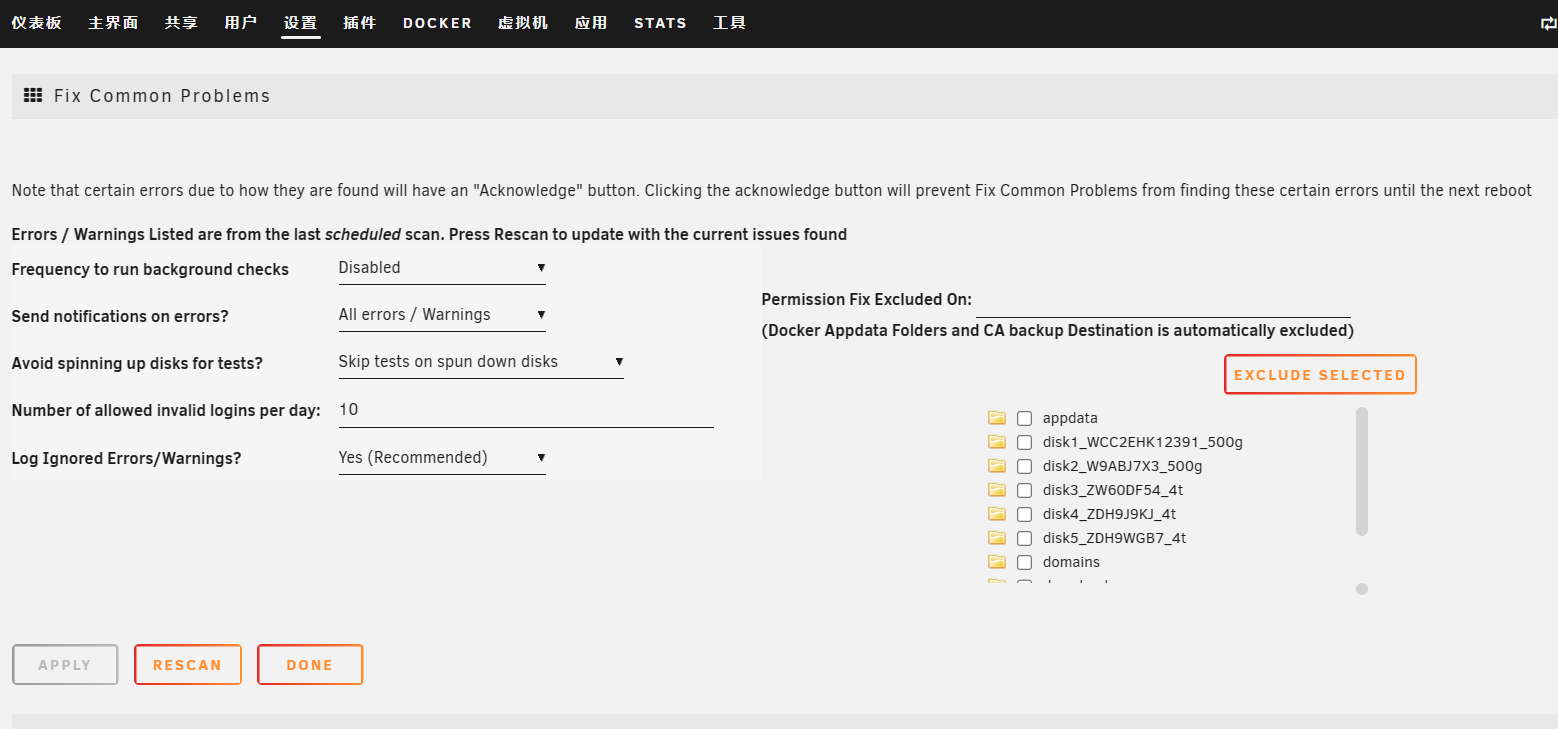
- 对于插件给出的建议,可以自行选择是否采纳。
建议主要包括,unraid系统更新通知,插件更新通知,docker更新通知,磁盘阵列情况通知等。通知方式有浏览器通知或邮件通知等。
家庭影音服务器: jellyfin docker容器
在应用市场下载jellyfin
安装linuxserver's Repository的jellyfin(纯净版)
编辑jellyfin配置,把硬盘上的媒体数据映射到docker容器中。添加核心设备,用于硬解码。
点击应用
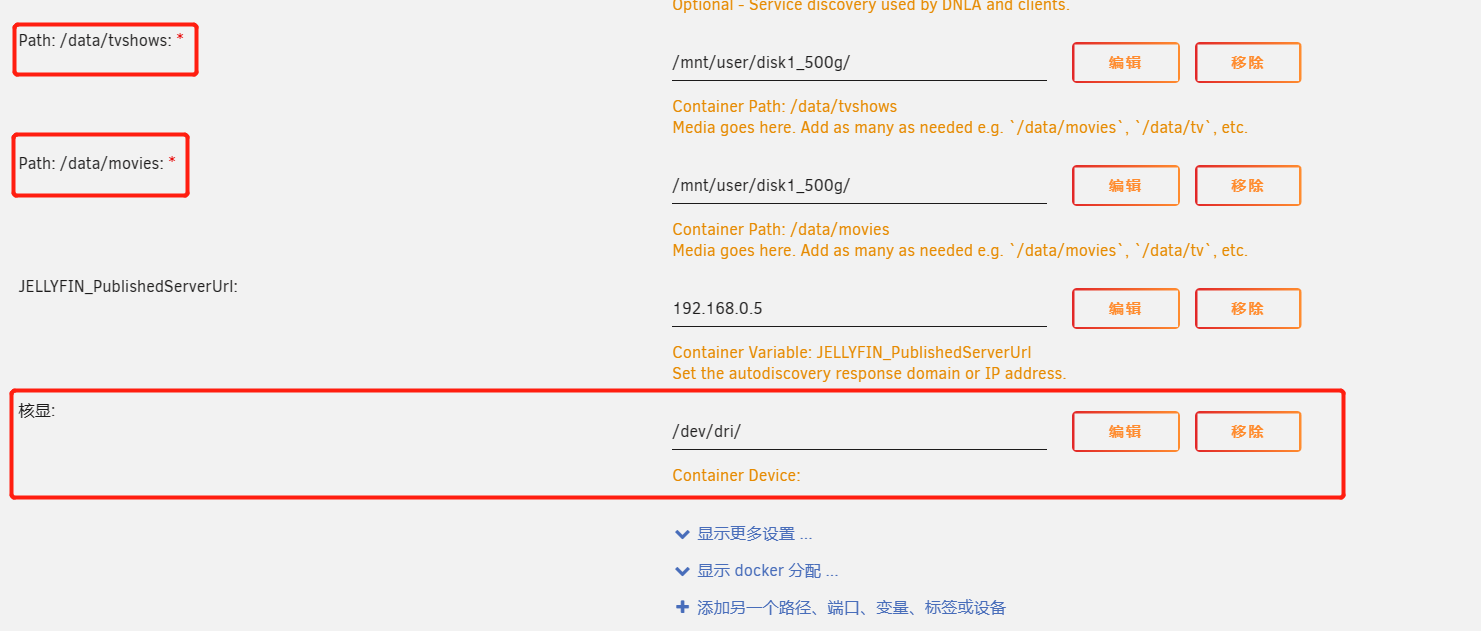
进入webui界面,设置密码,添加媒体库。之后就可以在jellyfin上观看影音了。
unraid开启核显 renderD128 驱动
- 点击右上角终端。输入以下代码:
modprobe i915 - 检测是否开启核显: 输入以下代码:
ls /dev/dri如果出现了 renderD128 表示开启核显成功。 - 设置开机启动项,让每次开机就会自动加载核显驱动。
# 进入到该目录
cd /boot/config
# 编辑go配置文件
vi go
# 添加核显到文件中
modprobe i915
# 退出并保存文件即可。设置 Jellyfin 硬件加速
硬件加速功能需要unraid系统先开启核显驱动。
选择控制台-》播放-》按图中进行设置开启硬件加速功能。
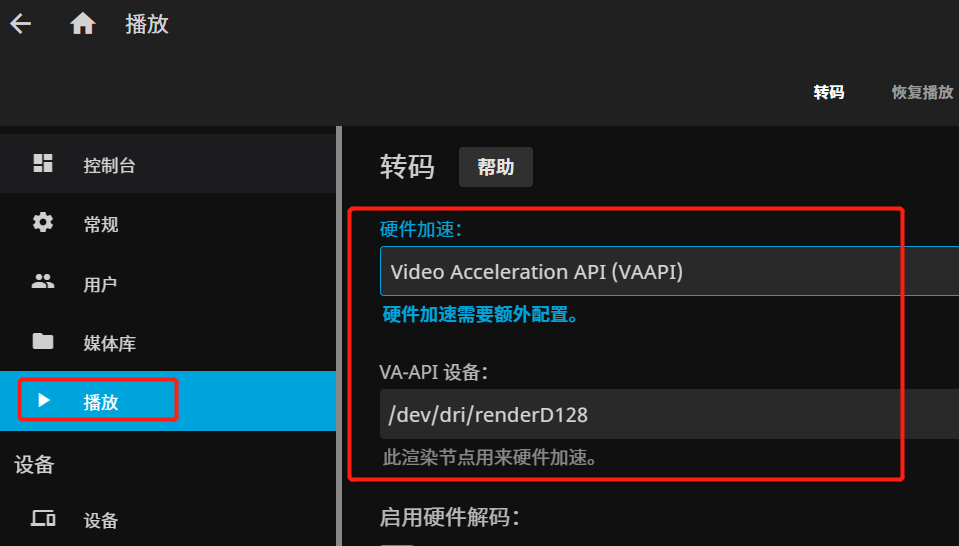
解决中文字幕显示为方块的问题
问题:在播放视频的时候字幕中的汉字全是方块。
解决方式:为字幕添加中文备用字体。
- 在Jellyfin容器挂载的config目录中,新建一个文件夹fonts。
- 从网上下载Noto Sans SC woff2 字体包。从中找到NotoSansCJKsc-Medium.woff2 这个字体文件,复制到 fonts 目录中。
- 在jellyfin 控制台-播放中设置启用备用字体。
- 然后点击保存,保存该设置。
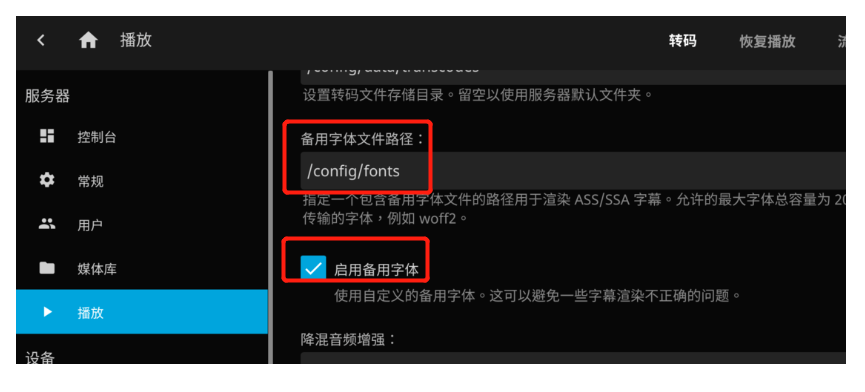
BT下载工具:qBittorrent docker容器
qbittorrent是一款基于linux的标准BT下载工具。
- 在应用市场搜索qBittorrent,选择linuxserver源的qBittorrent容器下载
- 在容器配置页面配置端口,下载路径,网络类型选择host。之前选择bridge会导致qb界面无法访问。
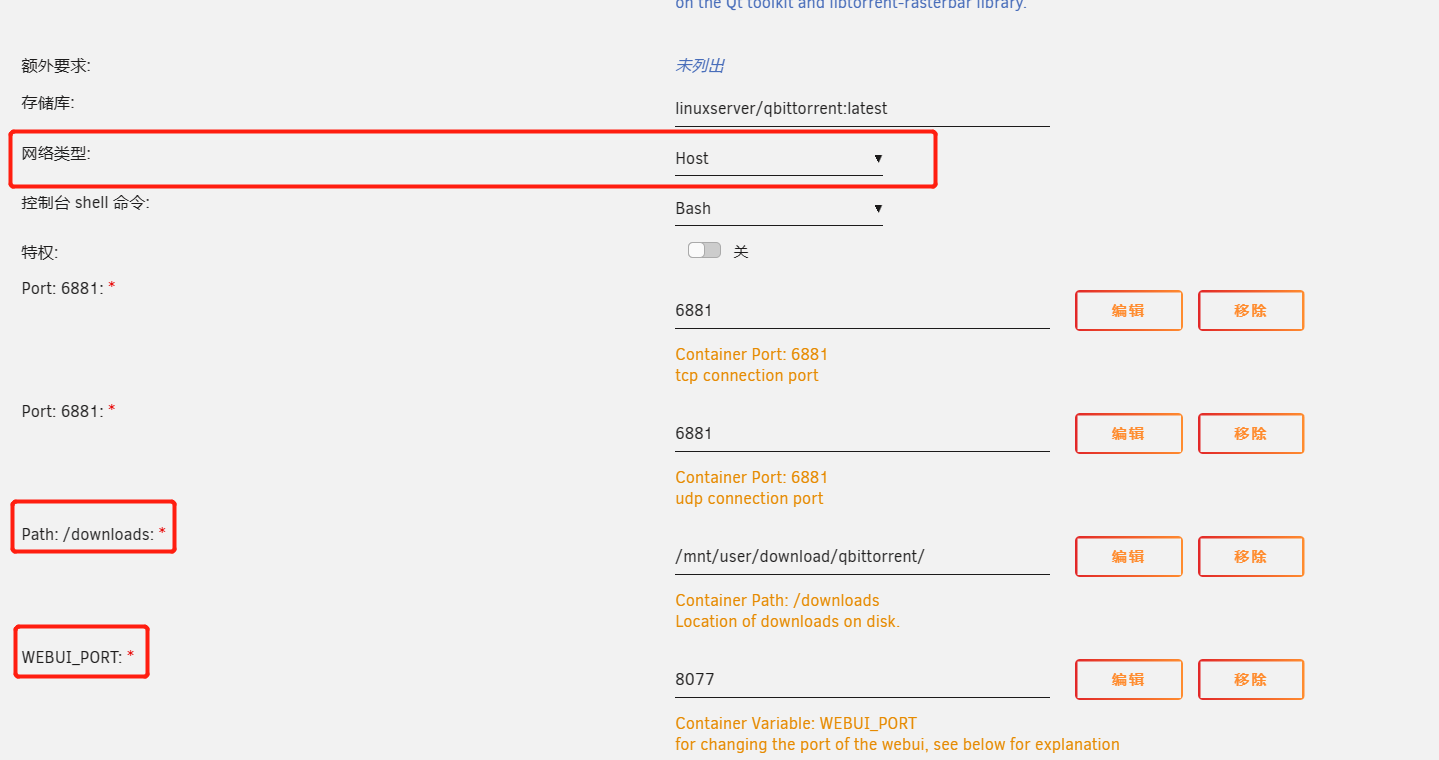
- 访问qb界面,默认账户密码(admin/adminadmin)。
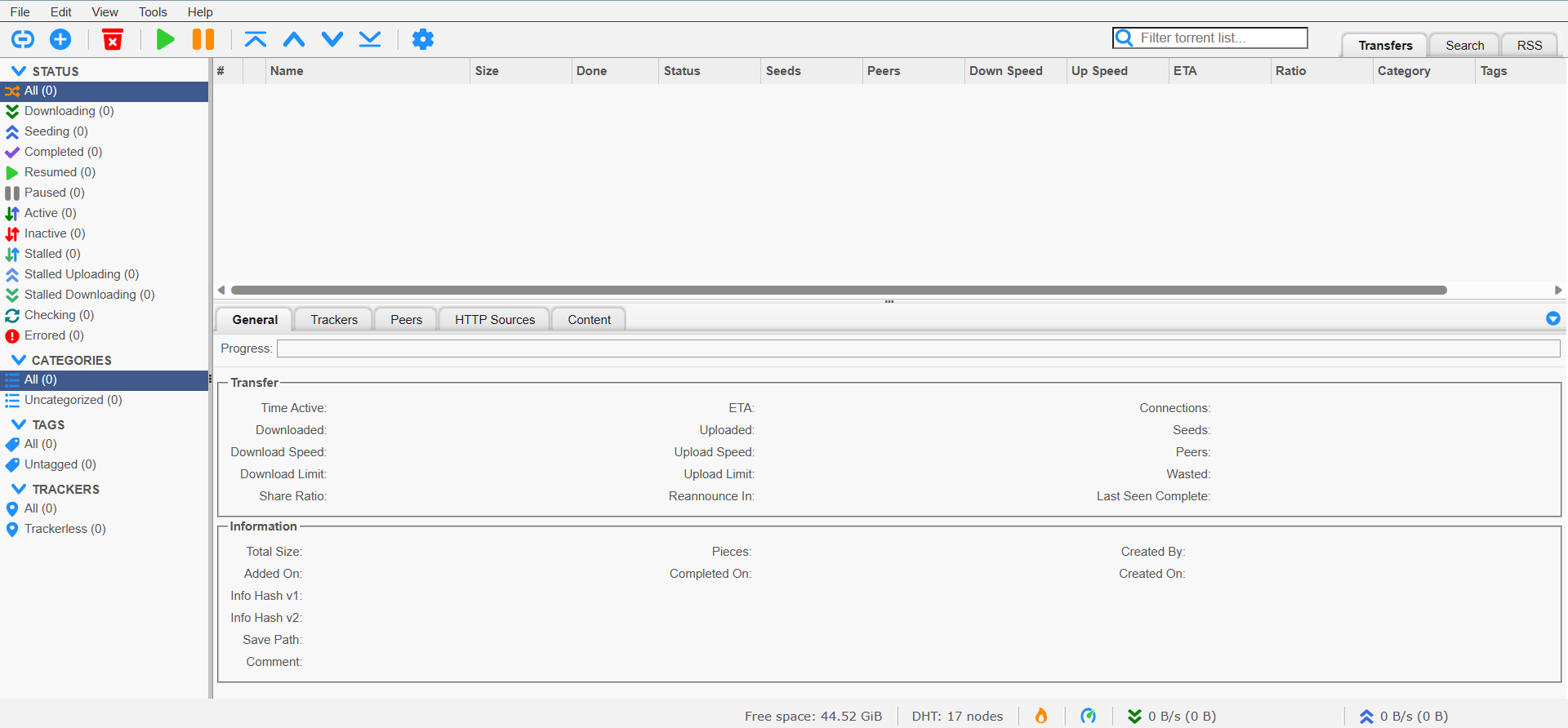
- 具体用法自行百度
qBittorrent设置中文
设置-》webui->语言选择中文
qBittorrent 添加 trackers 优化下载速度
在 GitHub 中搜索 trackers list 获取列表,添加到 qBittorrent 中。trackers 是用来优化下载速度的,多多益善。
设置-》bitTorrent-》添加tracker。
影音信息刮削器:tinyMediaManager docker容器
tinyMediaManager能帮助我们下载电影电视剧的元数据到本地。例如电影的封面,字幕,剧情介绍等。
- 在unraid应用市场搜索tinyMediaManager。
- 安装官方版本的。
- 进行docker配置。主要配置如图,注意:容器的网络类型要选择host。
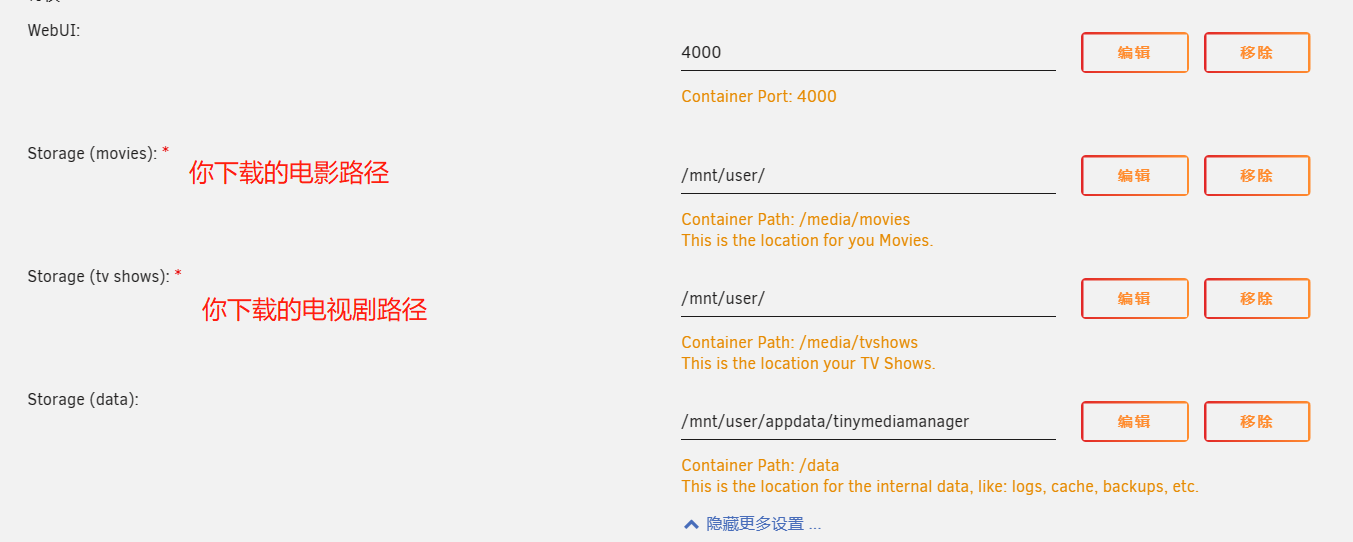
此处可以修改tmm的密码。 
- 运行容器。
- 浏览器搜索网址,输入密码进入设置界面
- 刚开始的电影电视剧文件夹的路径和元数据平台先不选。一路点击next
- 点击设置-》语言选择为中文。然后重启容器
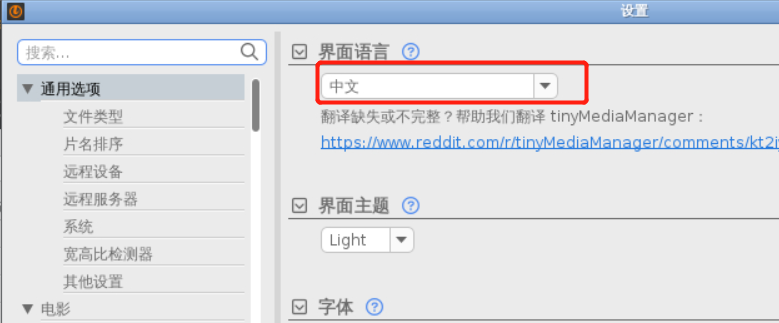
- 设置-》电影-》媒体库。添加电影路径
- 刮削器平台,主要选择TMDB。它支持中文比较好。
- 刮削器选项:首先语言选择中文
- 元数据默认设置:看情况选择。
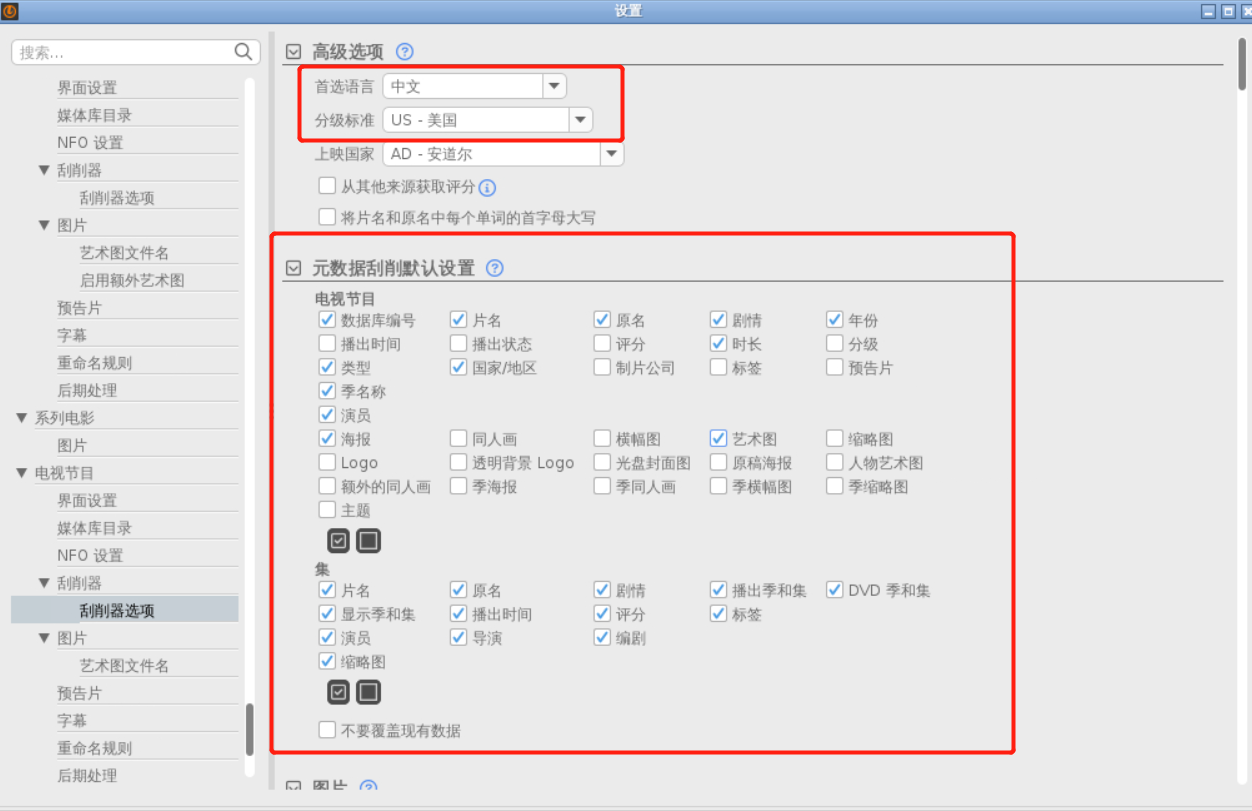
- 设置好后,点击更新媒体库。就可以看到刮削的结果了。
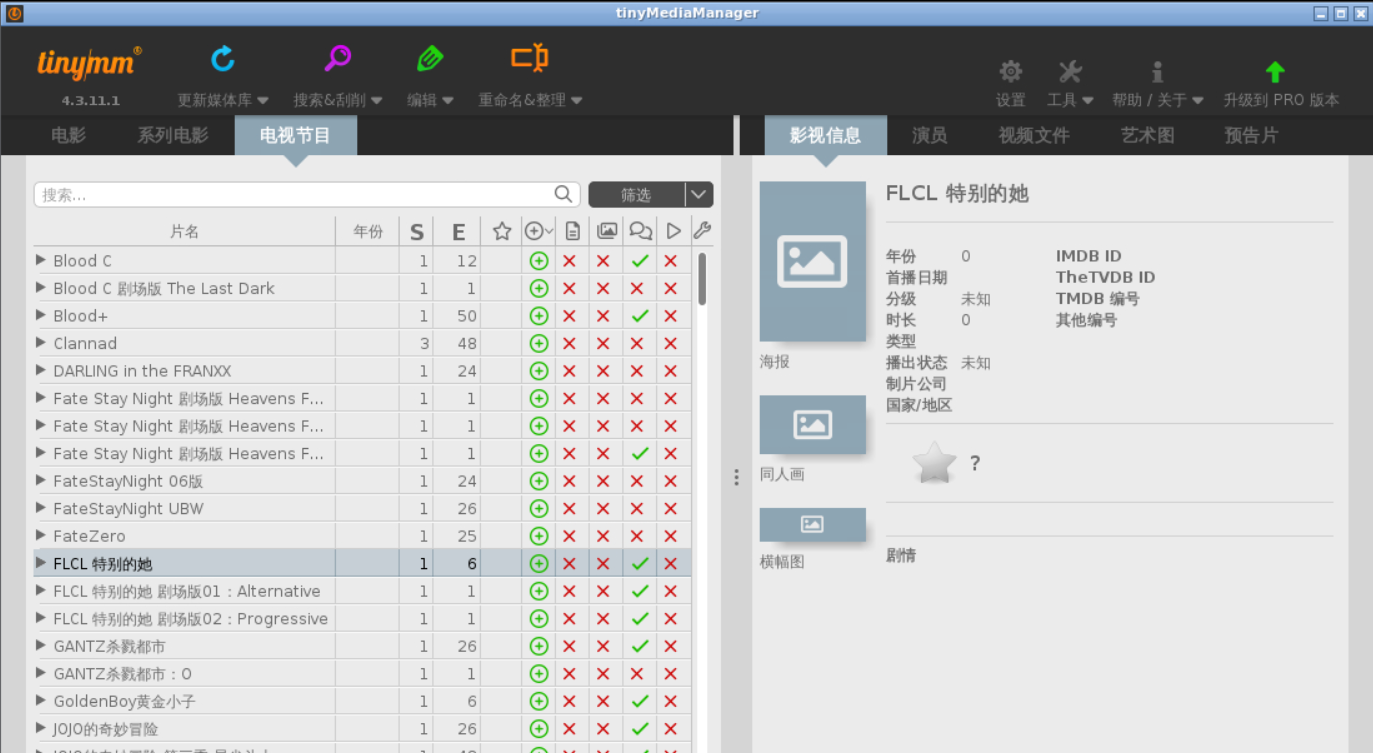
- 其余用法自行查询。
tinyMediaManager显示超时 刮削失败
当你使用tinyMediaManager刮削影音数据的时候,可能会超时连接失败。主要是因为网络问题,或则DNS问题。
解放方法:
- 先修改容器的网络模式,修改为host模式(让容器使用unraid系统的网络)
- 修改unraid的hosts文件,让tinyMediaManager连接上正确的网址。
/etc/hosts文件
# 具体的ip需要自行查询
13.227.219.97 api.themoviedb.org
18.164.130.112 api.thetvdb.com配置文件编辑器:CA Config Editor 插件(该插件已被弃用)
CA Config Editor是一款可以编辑配置文件的编辑器插件,最常用的就是编辑U盘中的go文件,可以不需要命令行编辑。
该插件可以通过文件管理器FileBrower来实现相同功能。
显示GPU仪表盘:GPU Statistics 插件
这个插件可以显示GPU信息在仪表盘。
先装 Intel-GPU-TOP 这个插件,目的就是开启 GPU,不用再输入脚本开启,什么都不用打开,然后再装 GPU Statistics插件。
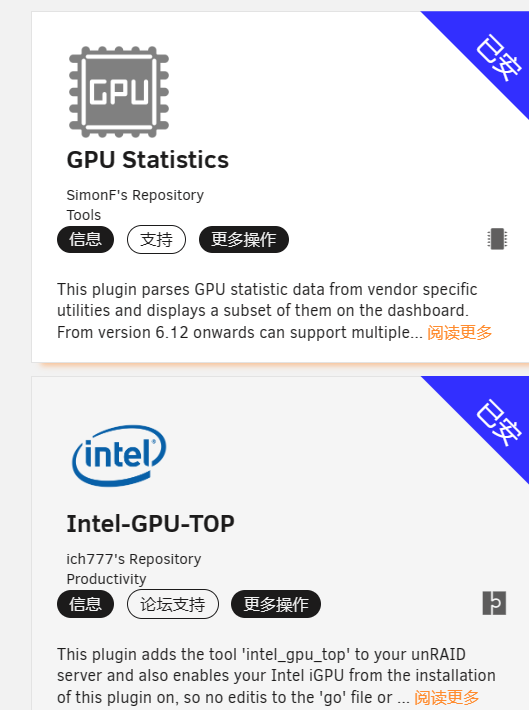
对GPU Statistics插件进行设置,Intel-GPU-TOP 插件不需要进行设置。
主要设置这两项。
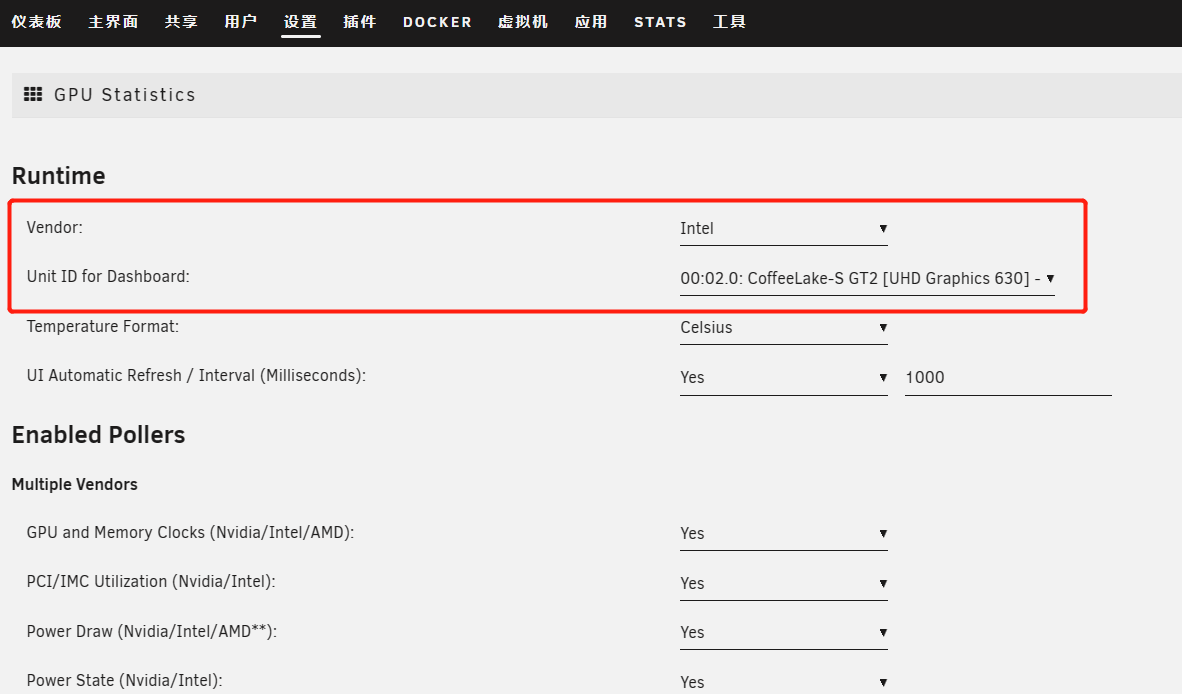
设置好后,刷新仪表盘页面,就可以看到GPU信息了。
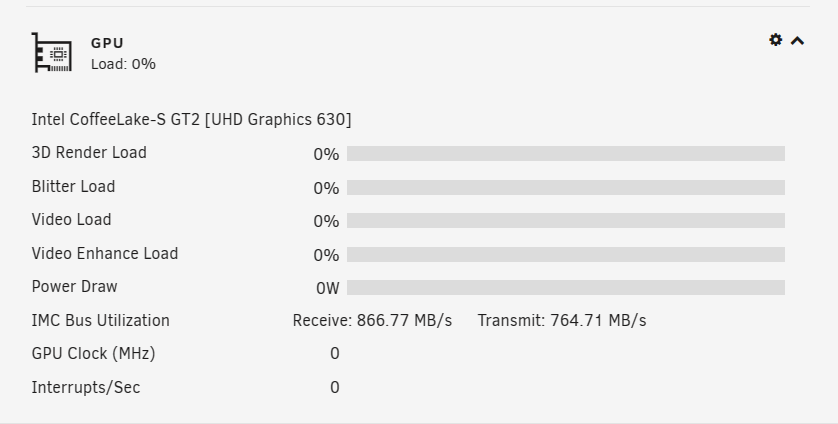
定时运行脚本:User Scripts脚本 插件
User Scripts插件可以自动运行一下脚本命令,比如emby的打开核显,定时开启某个docker应用或者虚拟机,又或者定时使用rsync进行数据备份。
在应用市场搜索User Scripts并安装
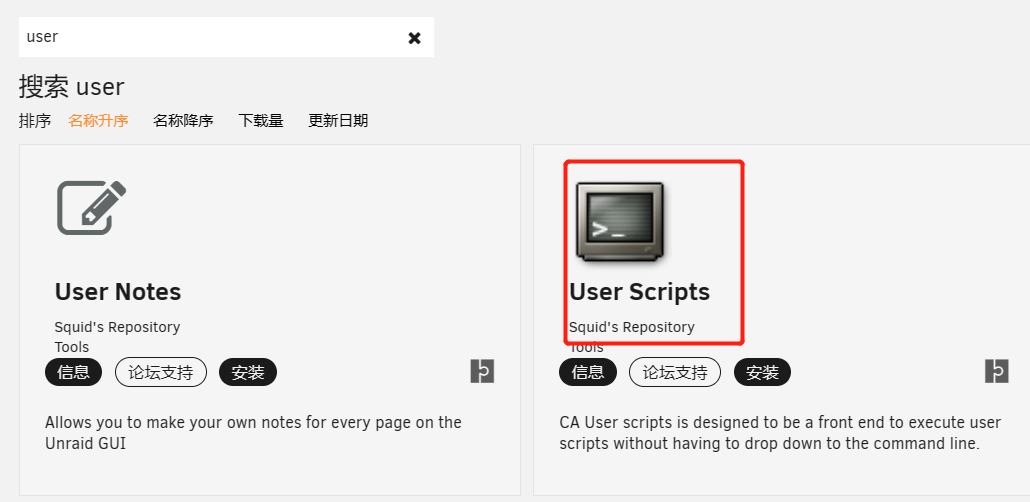
在插件界面中找到User Scripts插件并点击,进入User Scripts页面。
在页面中可以新建,删除,编辑,运行,后台运行脚本等功能
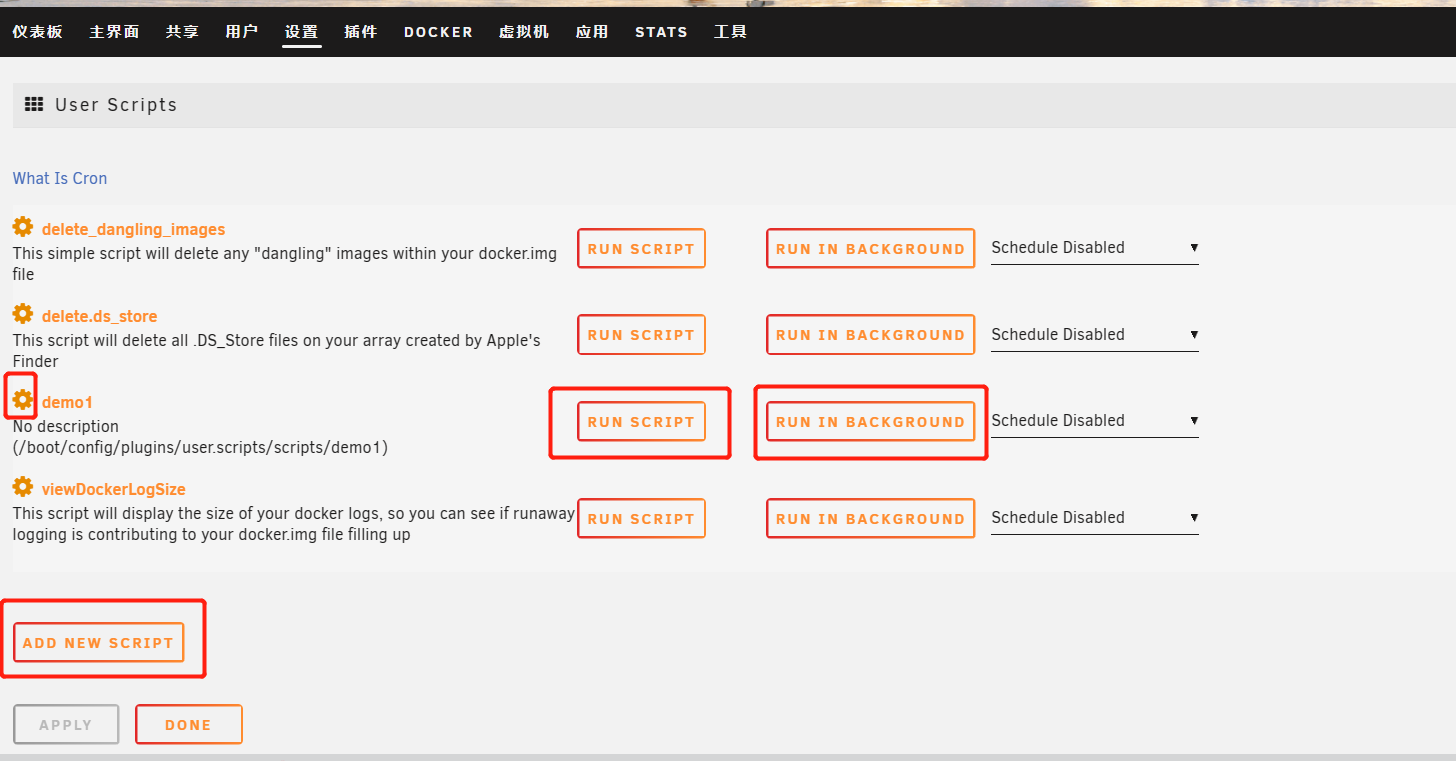
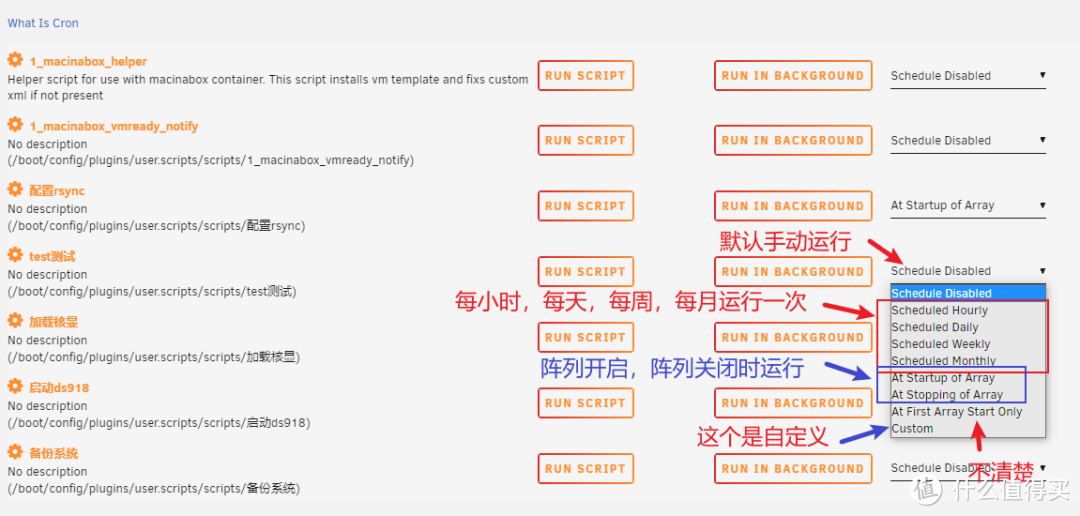 自定义时间规则:分 时 天 月 周。例如: 50 11 * * 1 就是每周一11:50执行
自定义时间规则:分 时 天 月 周。例如: 50 11 * * 1 就是每周一11:50执行其他具体用法自行百度
开机添加DNS数据到hosts脚本中
该脚本已被unraid modify插件替代。unraid modify插件也可以实现更新hosts脚本的功能
由于UNRAID重启之后修改的host文件会被清空。因此使用User Scripts插件创建脚本每次开机自动运行添加dns数据到hosts中。
- 创建脚本,脚本代码如下:
#!/bin/bash
echo "185.199.108.133 raw.github.com" >> /etc/hosts- 选择后台允许。运行规则选择:At First Array Start Only(第一次阵列启动时,就是每次重启系统时运行)
统计和同步共享文件夹中的资源
- 创建脚本,脚本代码如下
#!/bin/bash
# 同步思路
# 1. 每个磁盘都有一个同步目录,其中disk5_ZDH9WGB7_4t磁盘中的是主同步目录,其余几个磁盘中的是分同步目录
# 2. 用rsync命令将主同步目录中的文件,复制到分同步目录中
# 3. 每周运行一次
# 整理资源名称文本思路
# 1. 用tree命令打印所有共享文件夹中的目录或文件名称,将打印内容整理为一个资源文本中。
# 2. 该文本用于整理收集到的资源,方便后期磁盘损毁后,可以根据文本内容重新下载一份。
# 3. 资源文本存储在主同步目录中
# 4. 每周运行一次
# 主同步目录路径
mainFilePath=/mnt/user/disk5_ZDH9WGB7_4t/主同步/
# 分同步目录路径数组
brancheFilePaths=(
/mnt/user/disk1_WCC2EHK12391_500g/分同步
/mnt/user/disk2_W9ABJ7X3_500g/分同步
/mnt/user/disk3_ZW60DF54_4t/分同步
/mnt/user/disk4_ZDH9J9KJ_4t/分同步
)
# 资源文本路径
resourceListFilePath=/mnt/user/disk5_ZDH9WGB7_4t/主同步/resourceList/$(date +%Y-%m-%d).txt
# 创建资源文本
createFile(){
echo ========== `date` ========== START > $resourceListFilePath
tree -N -L 3 /mnt/user/ >> $resourceListFilePath
echo ========== `date` ========== END >> $resourceListFilePath
}
# 同步方法
syncFile(){
echo "==========开始同步到 $1"
rsync -a $mainFilePath $1
echo "==========结束同步"
}
# 脚本运行入口处===========================================
# 1.先执行创建资源文本方法
createFile
# 2.执行for循环,遍历数组,每次调用syncFile方法并传递数组参数给syncFile方法
for i in ${brancheFilePaths[*]}
do
syncFile $i
done- 选择后台允许。运行规则选择:Scheduled Weekly(每周运行一次)
该脚本有两个功能:
- 统计共享文件夹中所有资源目录的名称。记录到一个txt中,用来防止后期数据丢失后,在重新下载回来。
- 将磁盘5中的主同步目录中的文件,同步到其他磁盘的分同步目录中。用来对重要数据文件进行备份。防止一个磁盘损毁后,数据文件还能从其他磁盘中找回。
数据库: mariadb docker容器
- 应用市场搜索mariadb,安装linuxserver的。
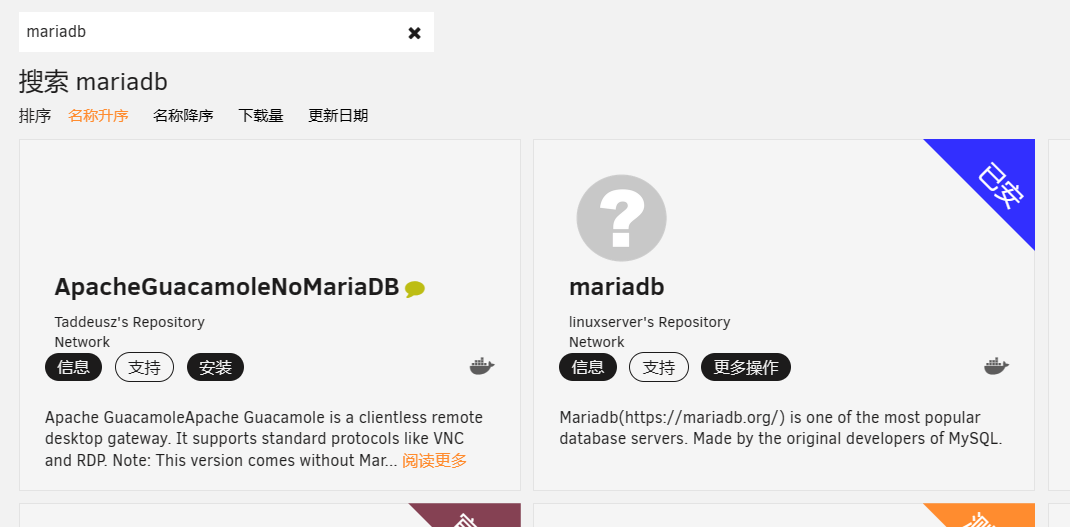
- docker配置默认即可。默认密码可以点击编辑按钮看到默认值。
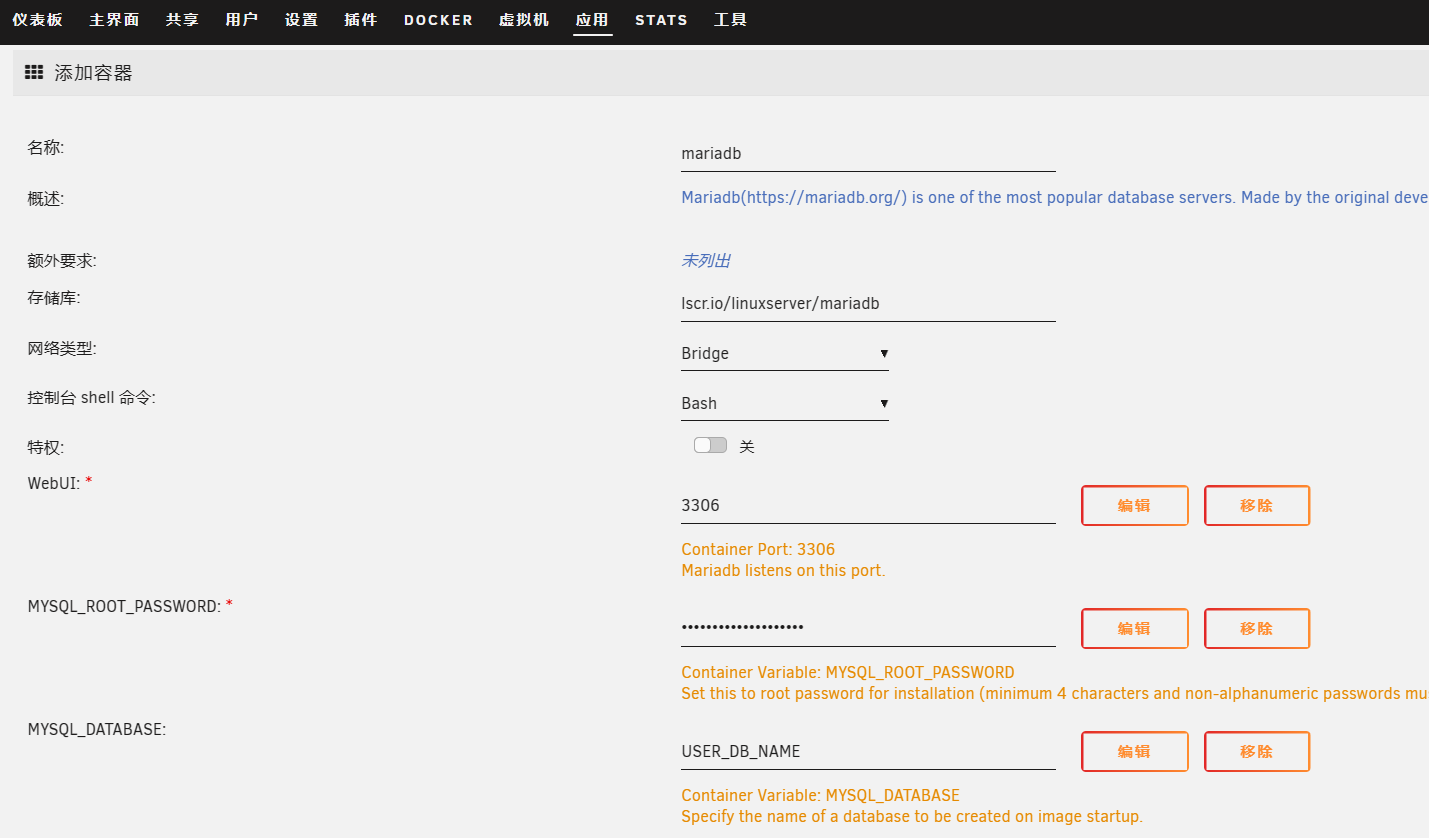
- 安装好后,点击图标进入console控制台。
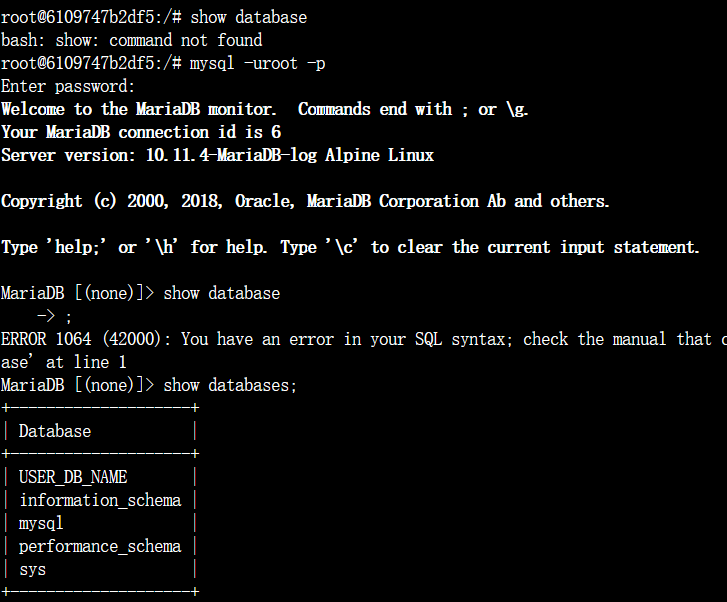
- 更多用法请参考mysql
数据库图形化工具:Adminer docker容器
- 应用市场搜索Adminer并安装
- docker配置默认即可,端口换一个,以免占用。
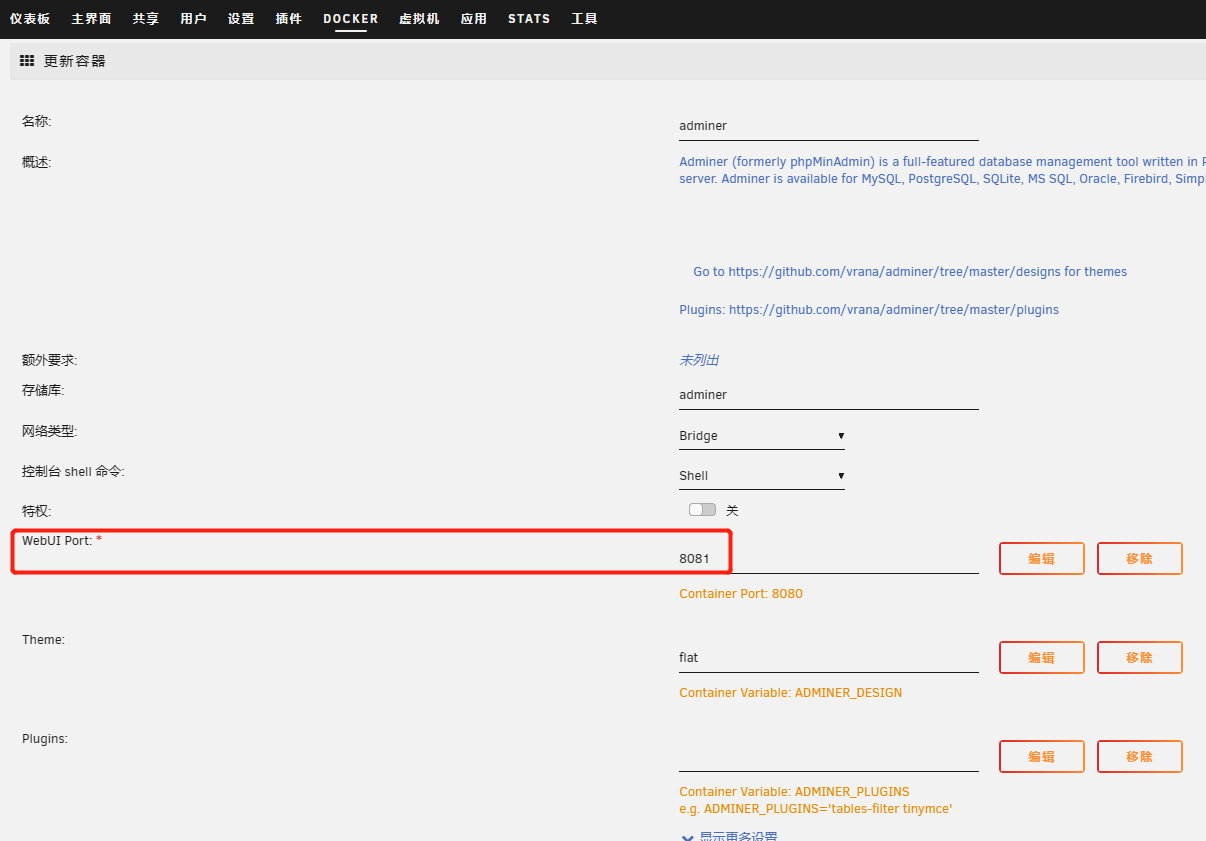
- 点击图标,进入到webui界面。输入信息登录
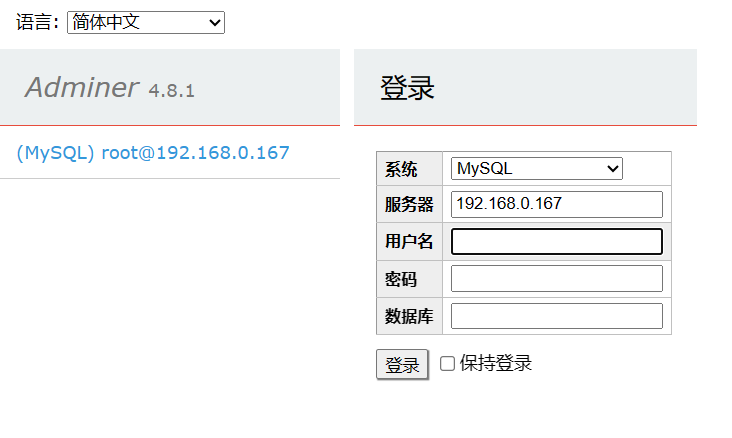
- 登录后,就可以在ui界面上对库表进行增删改查等操作。
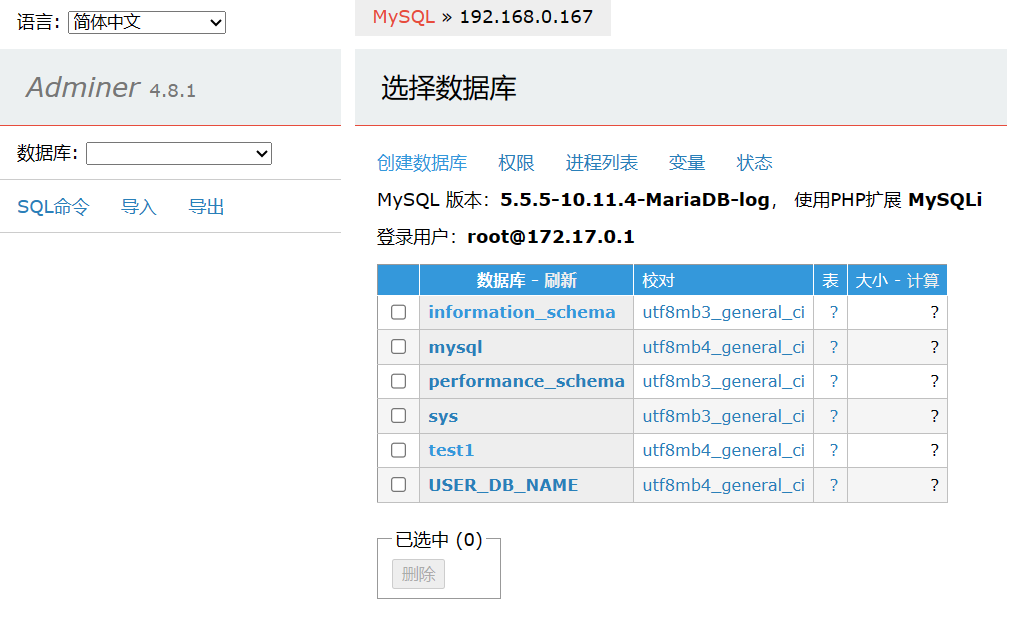
音乐播放器:navidrome docker容器
Navidrome 是一开源的音乐服务器,可以用来自建云端音乐播放器,让你在任何地方通过浏览器或者手机来收听自己的音乐。
- 应用市场搜索并安装
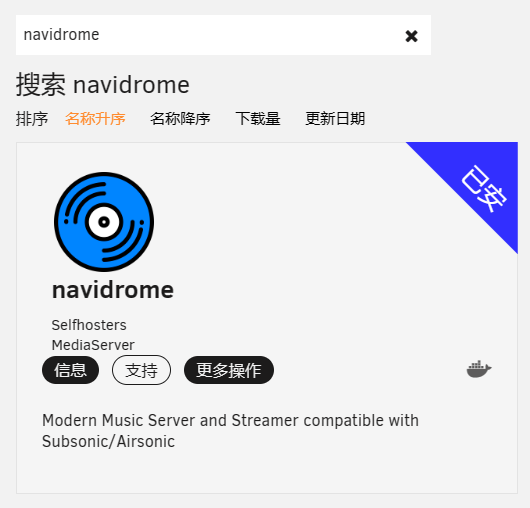
- docker配置,指定存储音乐的路径,其余默认即可。
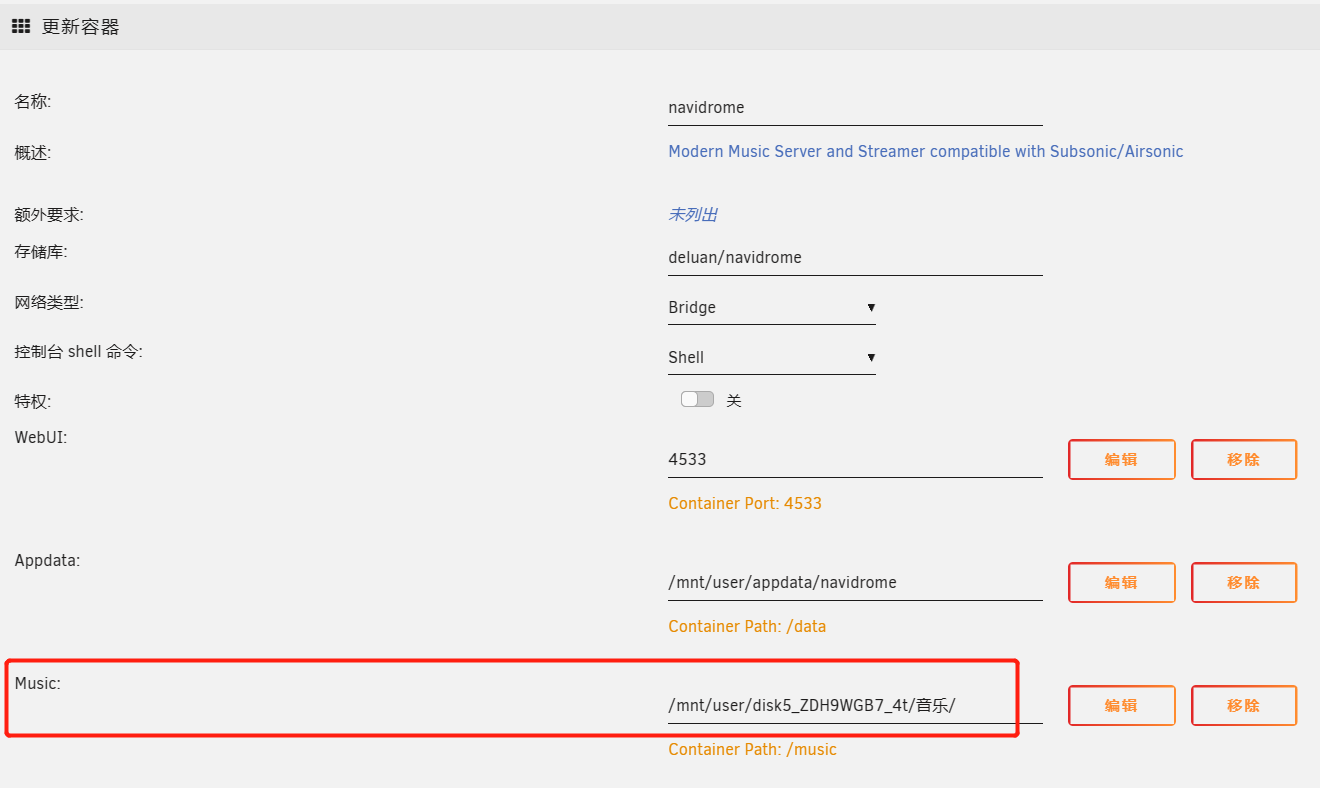
- 安装运行后,访问网址,设置好账户密码。
- 下图是navidrome界面,在设置中可以设置为中文。
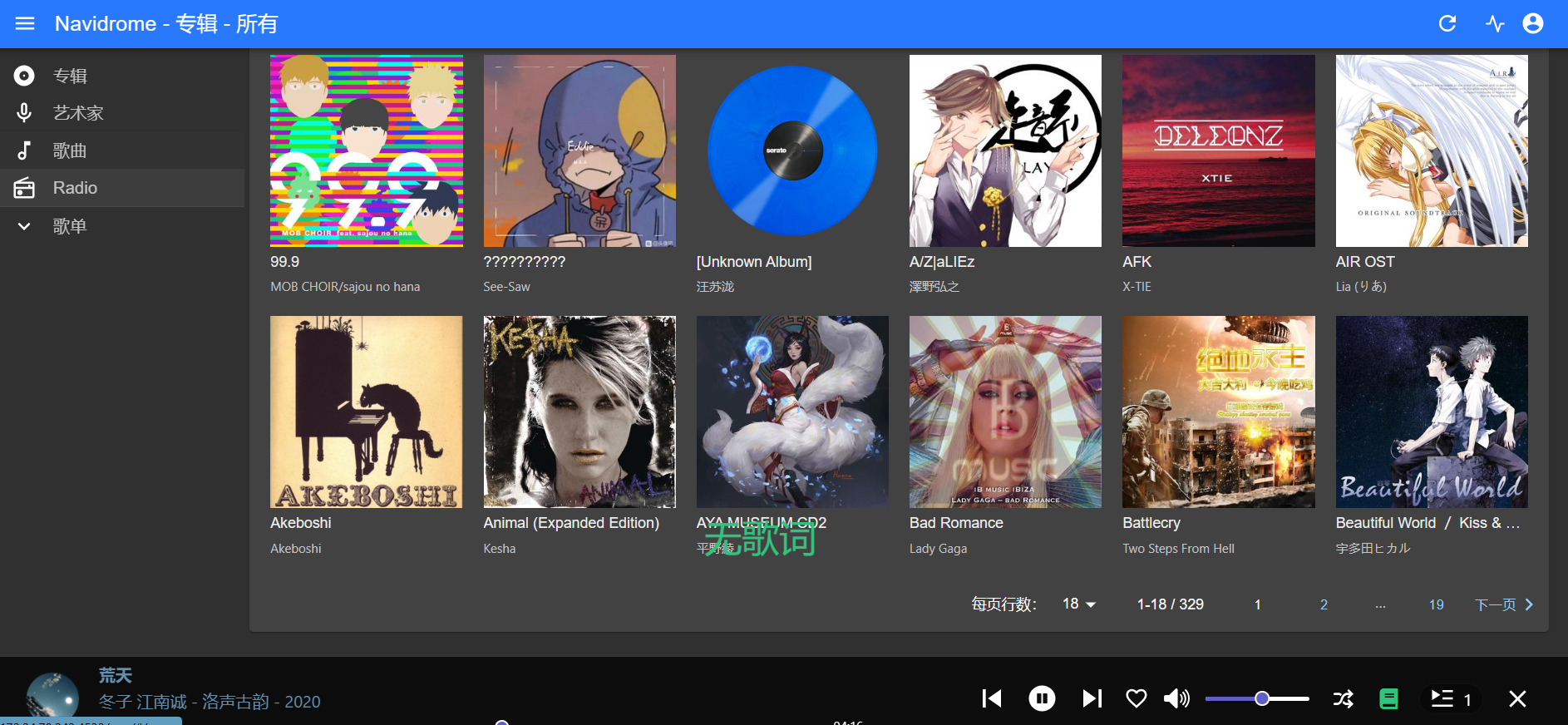
★★★神器 个人网盘:可道云 docker容器
可道云的dockerhub镜像:kodcloud/kodbox 镜像地址:https://hub.docker.com/r/kodcloud/kodbox
因为应用市场没有可道云,所以直接创建docker容器安装。
由于不是插件,因此需要手动添加映射端口和数据目录,图中可以把webui的地址也填上。
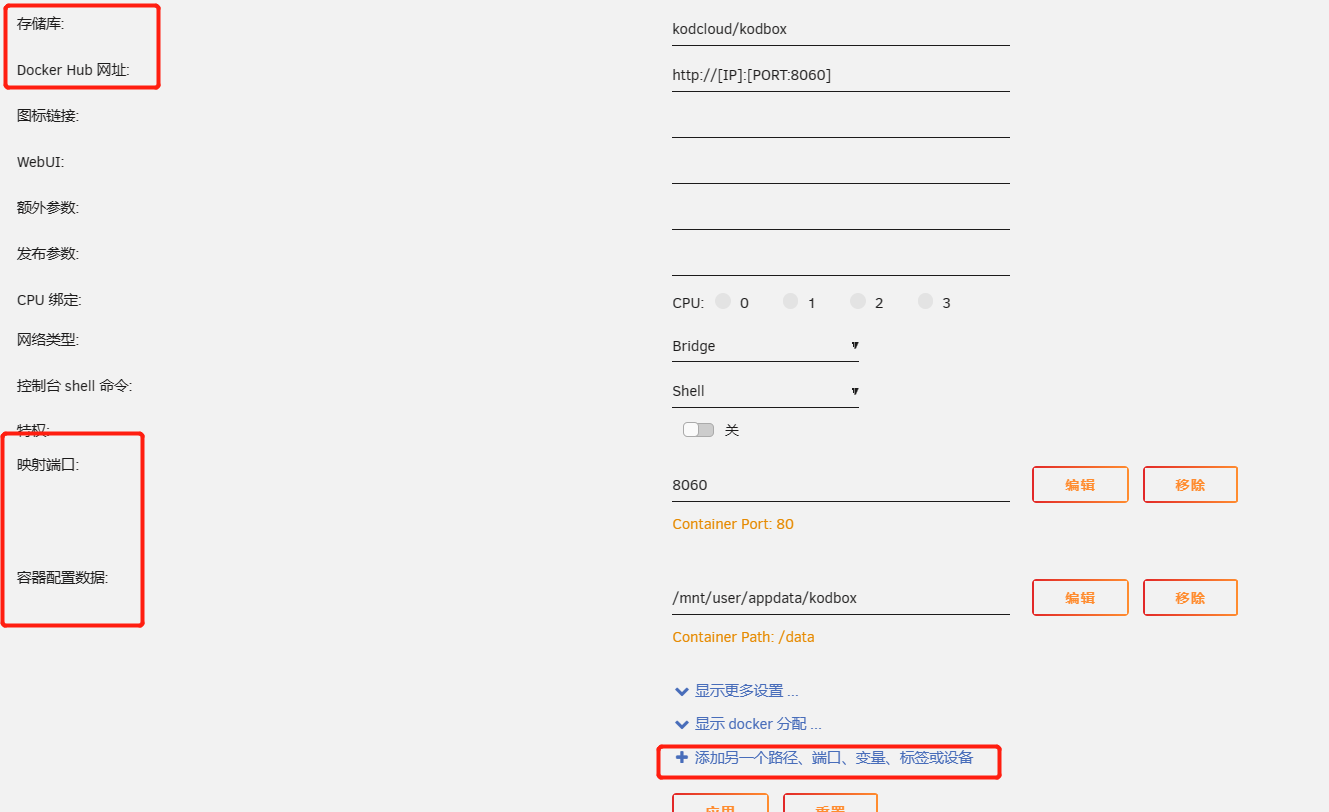
输入webui网址。进行在线配置。
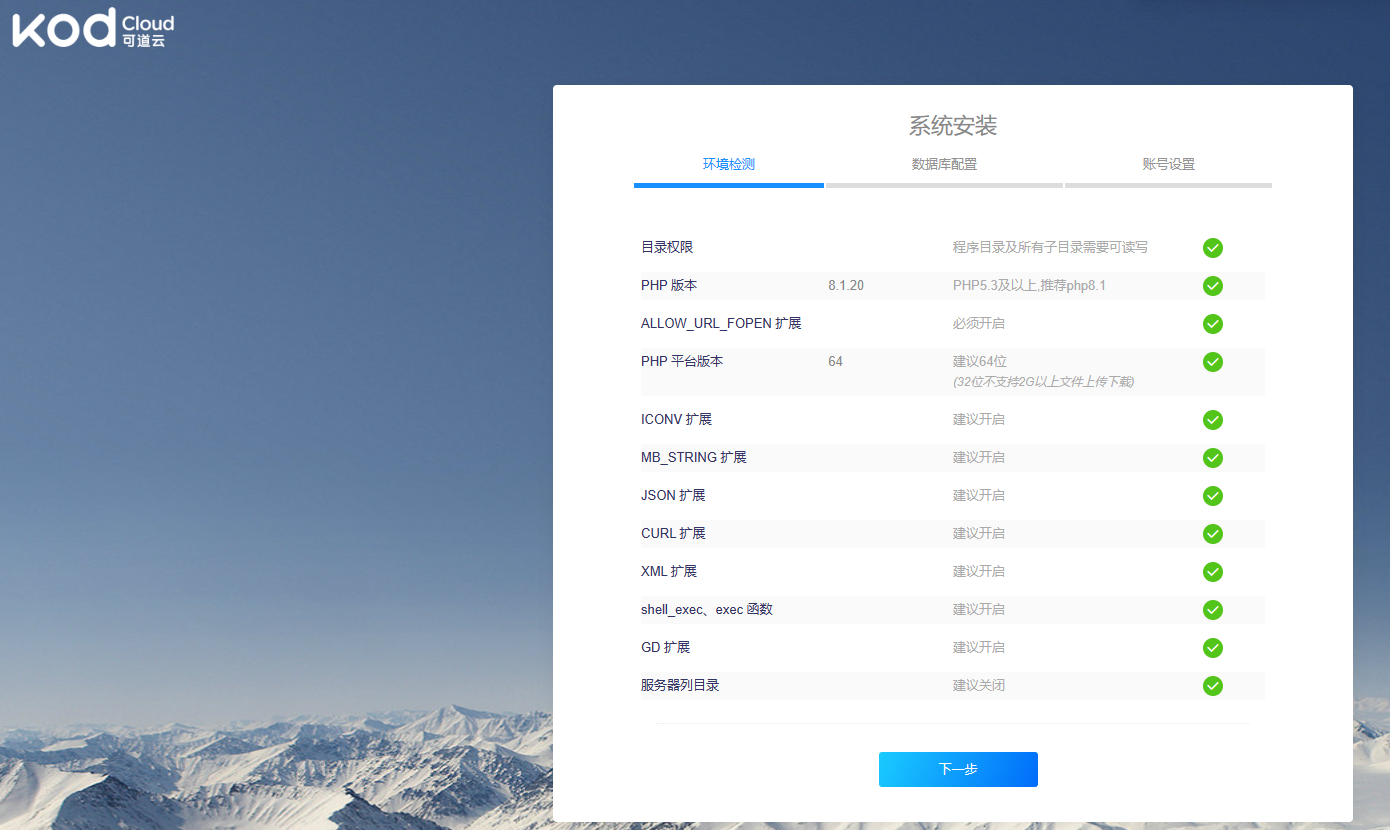
可以使用自带的SQLite轻量数据库,自带的性能和稳定性都会差一点。也可以使用其他的数据库。
- 个人使用的话,数据库和系统缓存直接默认自带的即可。企业使用才需要特别配置。
- 使用mysql数据库需要先在mysql中把kodbox数据库创建好。
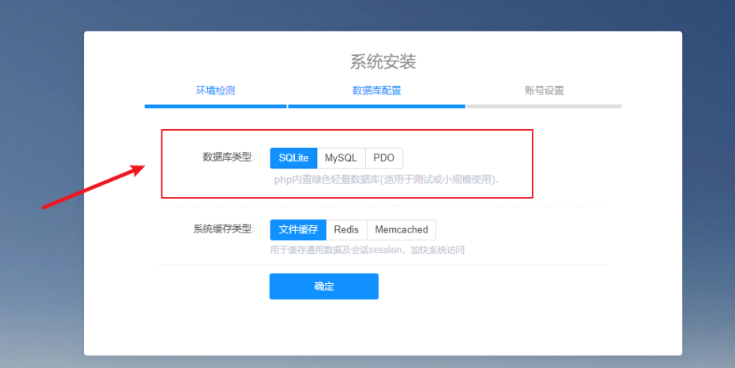
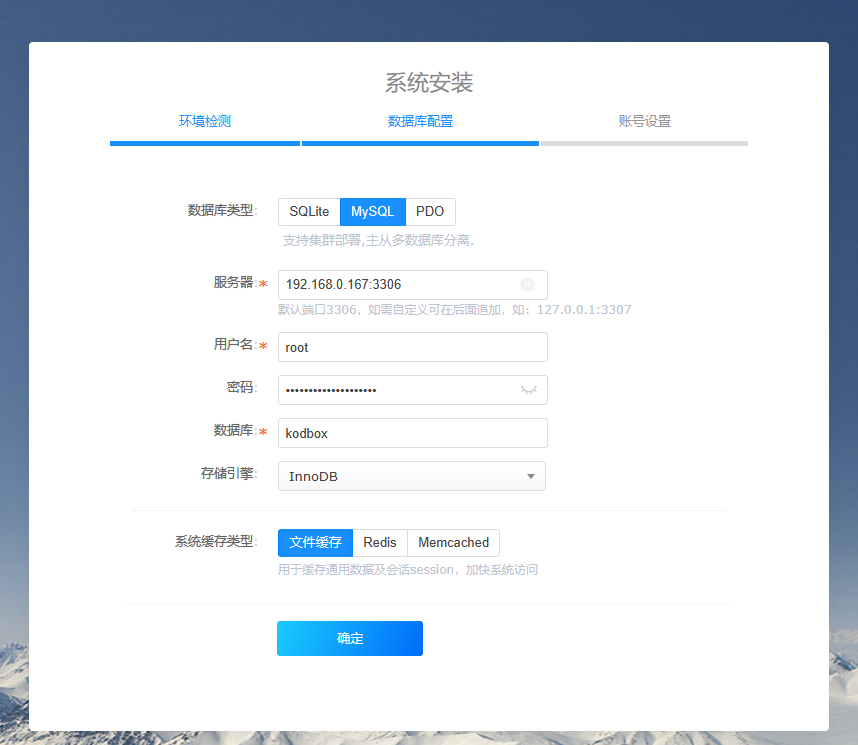
设置账户密码。然后登录。
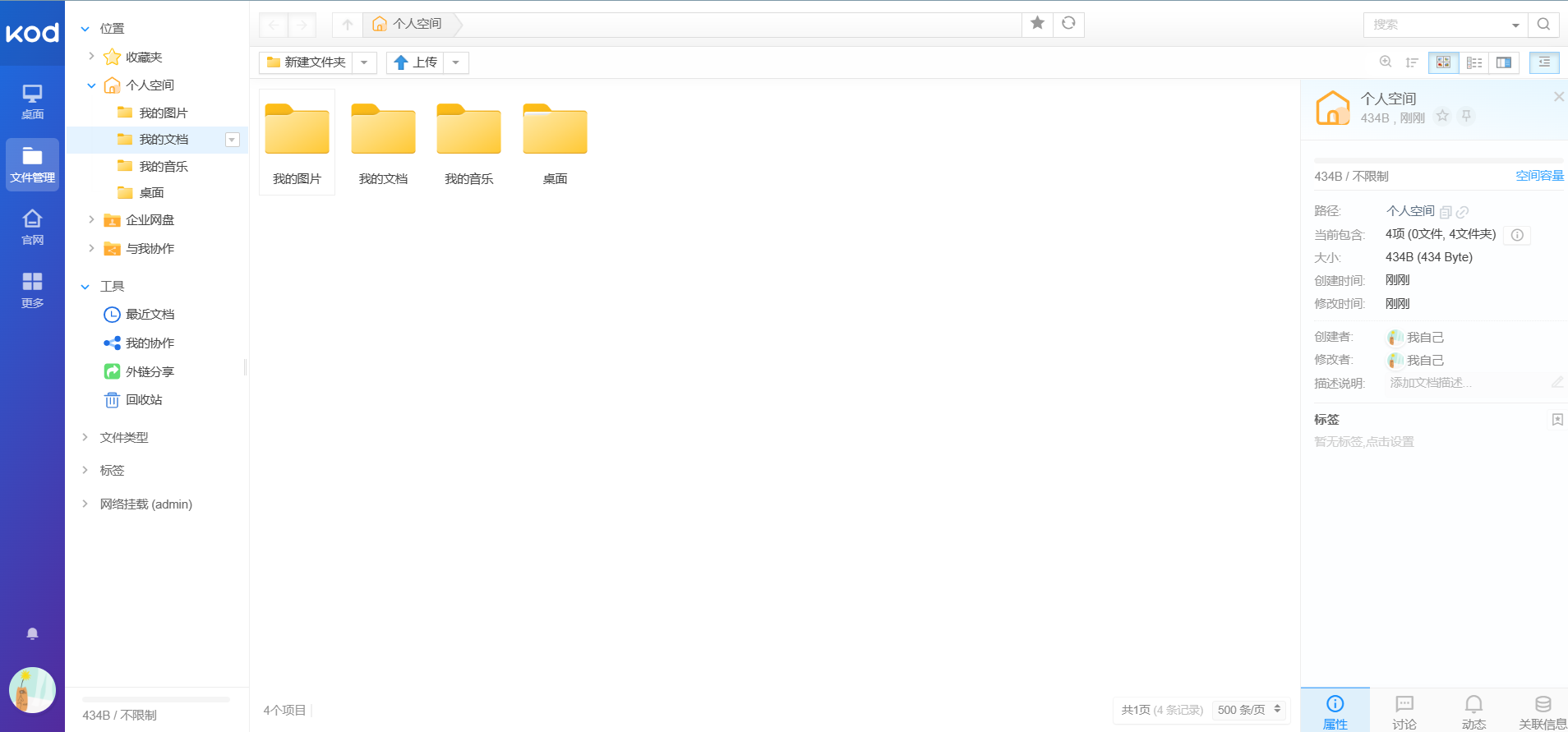
通过可道云进行文件管理
由于unraid的文件管理很垃圾,我们也可以通过可道云来帮助我们进行文件管理。
可道云功能如下:
- 可以直接通过拖拽的方式来上传下载文件。
- 可以直接播放音乐,视频。
- 可以直接打开word文档等文件
- 编辑可道云docker配置,新增一个路径映射。
主机路径:/mnt/user。 /mnt/user是unraid系统中所有共享文件夹的父目录。
容器路径:/myData。随便起个名字。
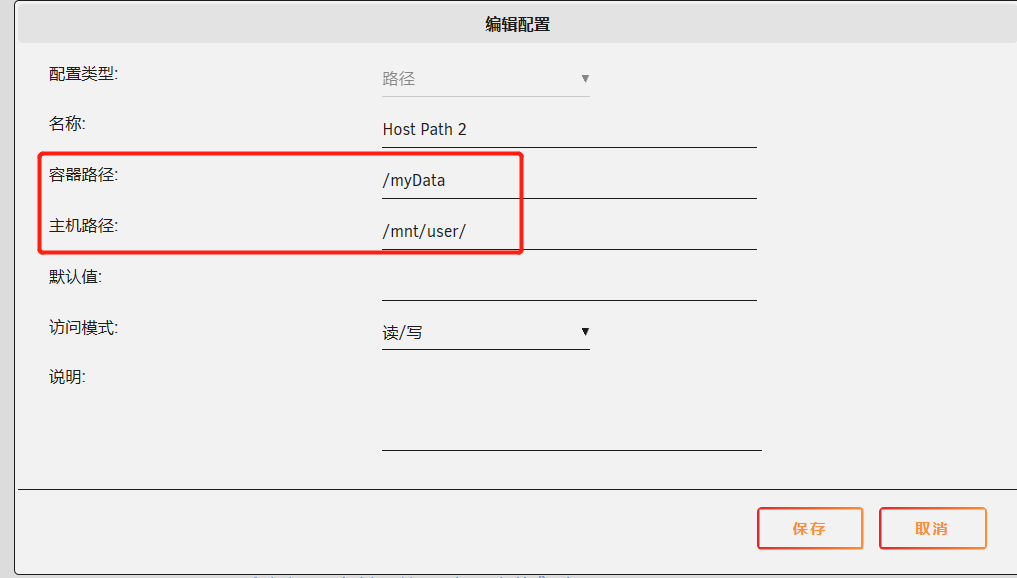
- 重启docker容器。输入网页登录。可以看到刚刚映射的目录。
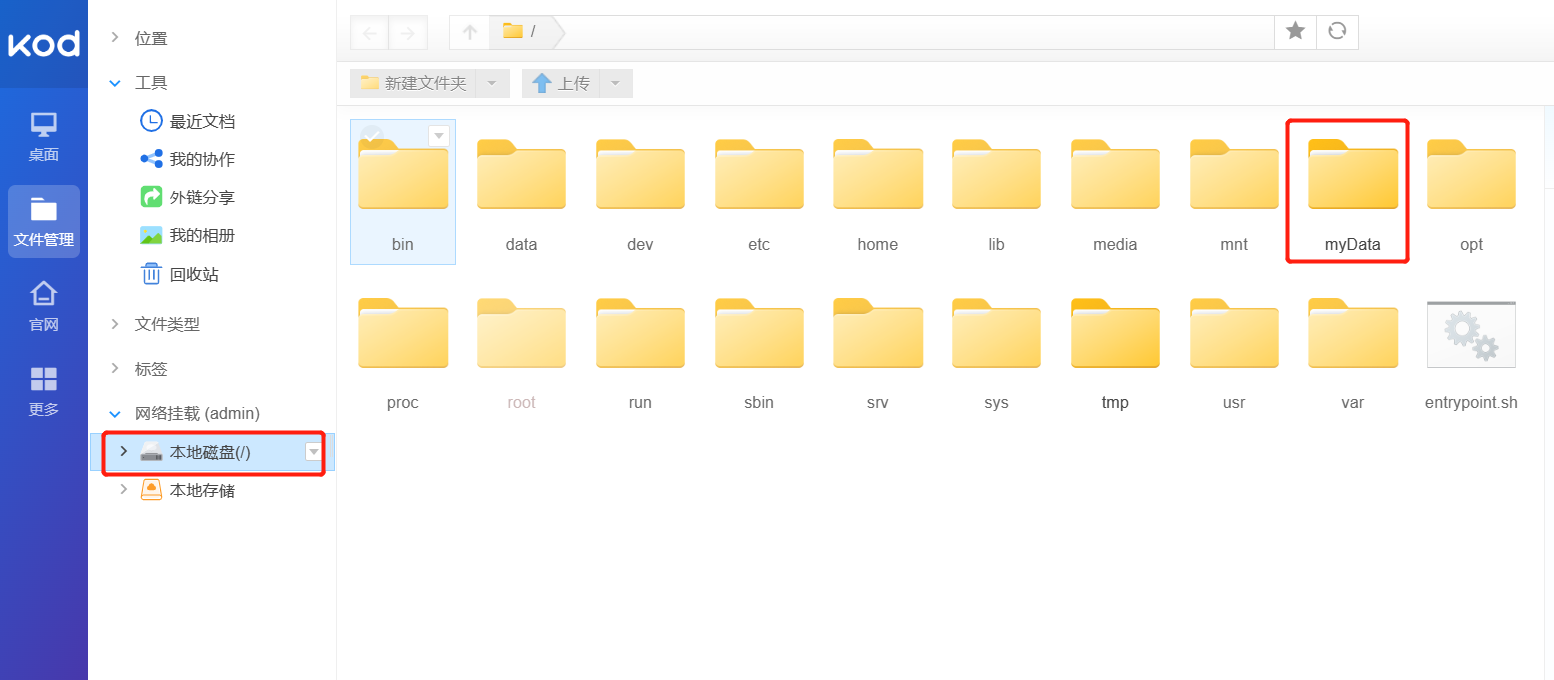
- 进入目录,可以看到unraid系统的所有共享文件夹。
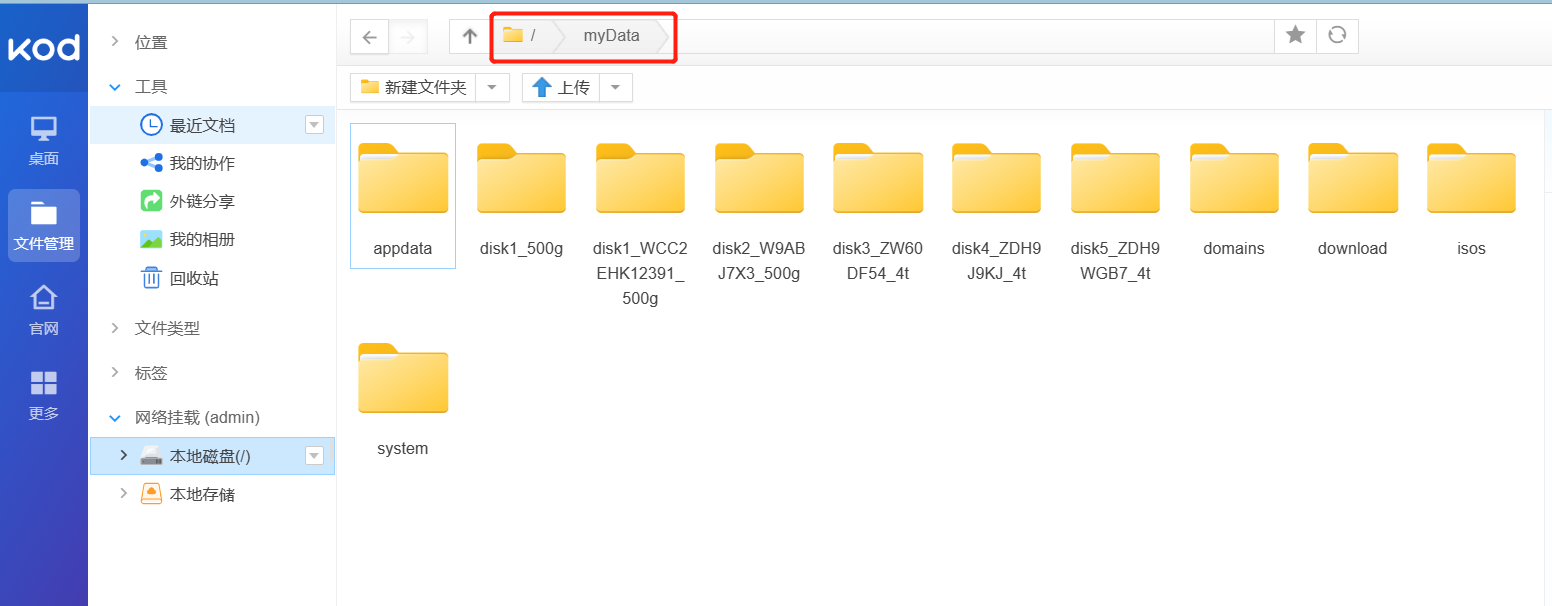
- 我们可以直接上传下载文件到某个共享文件夹中,也可以直接播放音乐视频,也可以在线编辑文本文档等。
定时任务脚本工具:青龙面板 docker容器
青龙面板是定时任务脚本管理工具,可以通过青龙面板管理定时任务脚本。
- 应用市场搜索qinglong,安装青龙面板
- docker配置默认即可。
- 安装后,根据端口访问青龙面板页面
照片管理工具:PhotoPrism docker容器
PhotoPrism 是一个开源的照片管理工具,是一款 AI 驱动的应用程序,用于浏览、组织和分享您的照片集。
在应用市场搜索PhotoPrism,安装PhotoPrism
docker配置如图,设置相册映射路径和密码,其他配置默认即可。


安装后,访问相册页面。账户默认是admin,密码是之前设置的。
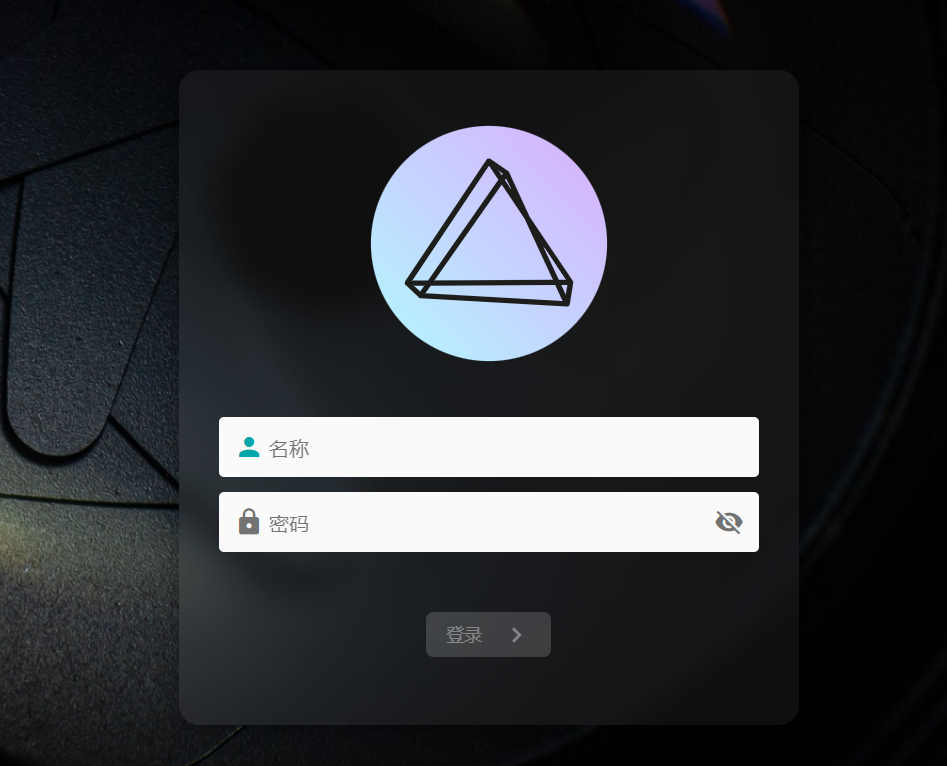
登录后,可以在设置中将语言改为简体中文。
然后再资料库中进行扫描,就可以看到照片了。
文件同步:Resilio Sync docker容器
Resilio Sync是由Resilio推出的全平台文件同步产品。其有手机端,电脑端,NAS端应用。可以在多个设备之间互相同步文件数据。
在应用市场搜索resilio sync ,安装resilio-sync
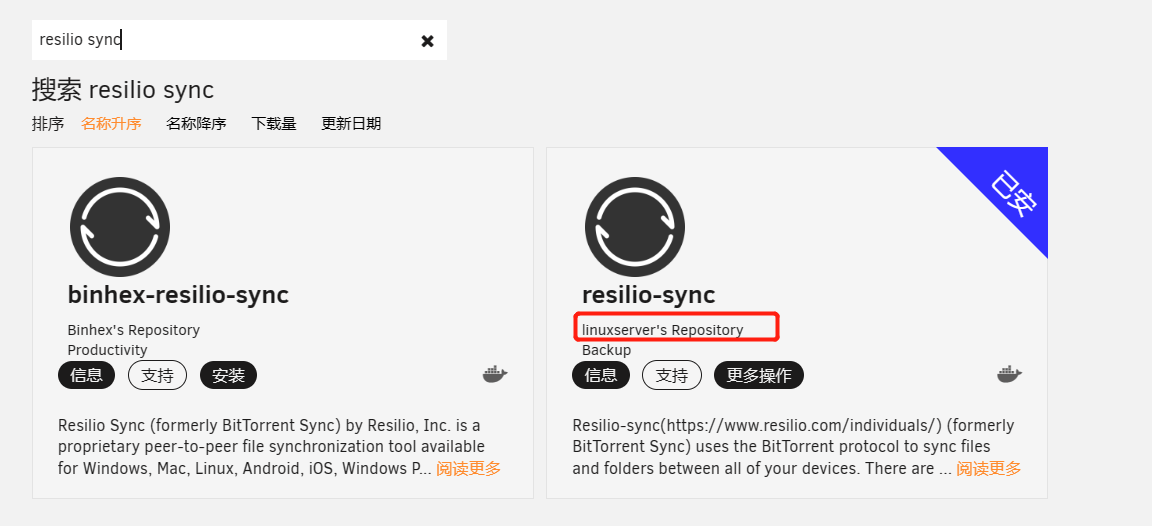
docker配置如图,主要配置缓存目录和同步目录的路径
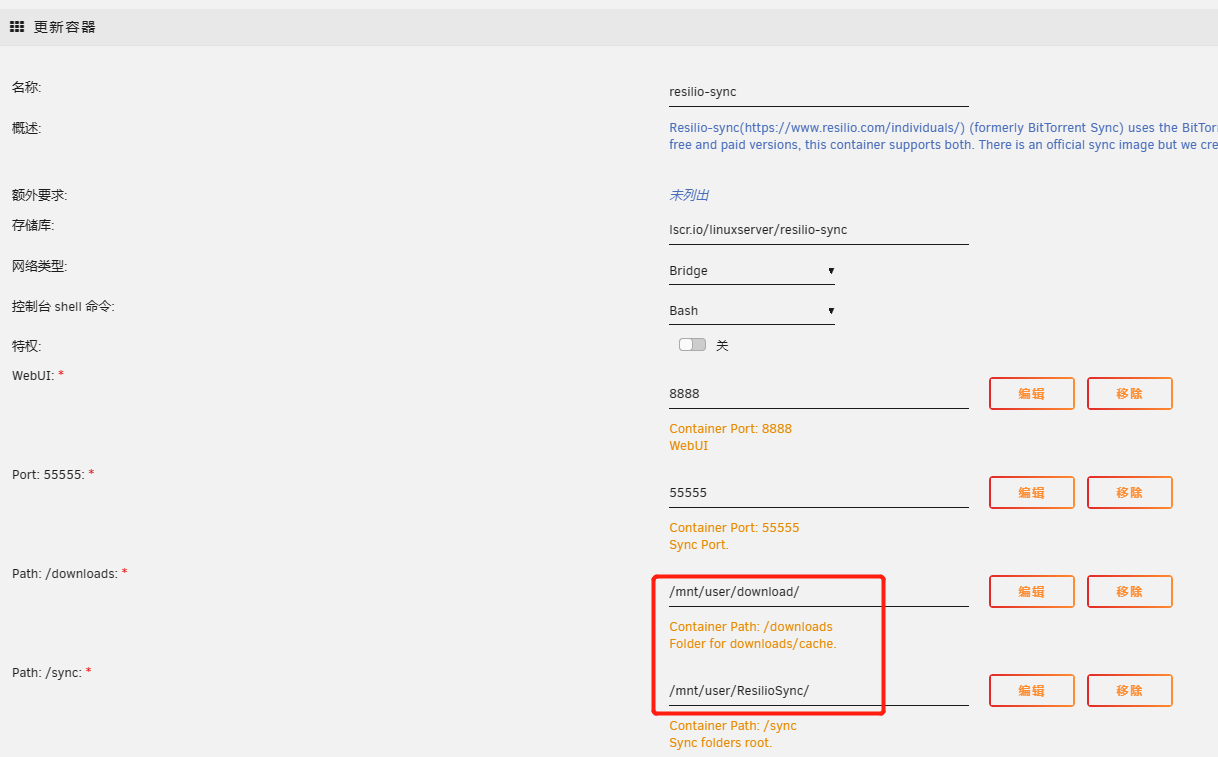
安装后,访问Resilio Sync 页面。设置一个账户密码。
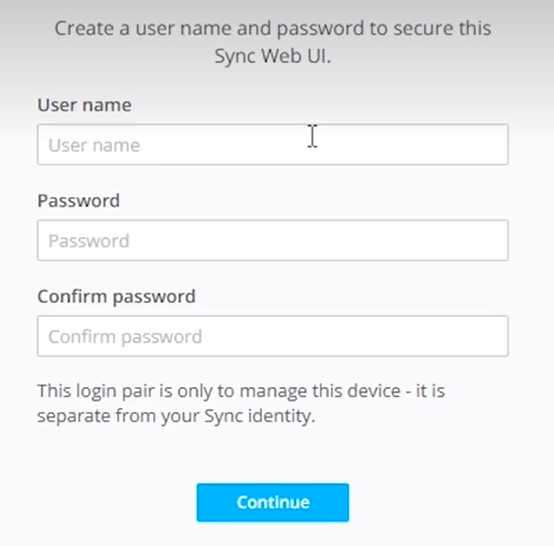
选中sync-home 家用版本
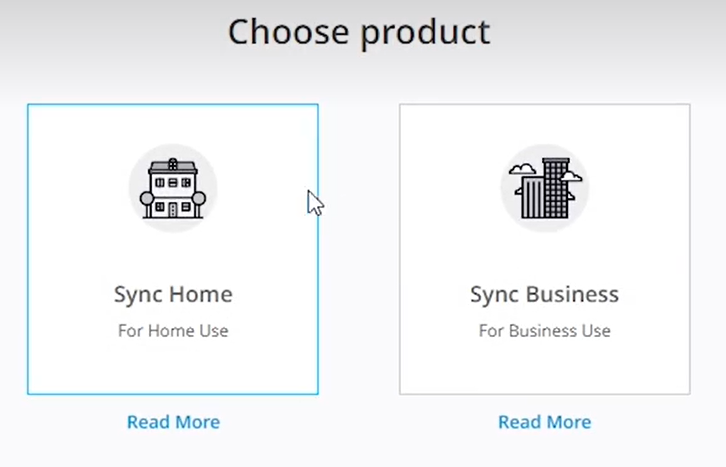
然后给当前的设备取个名字。
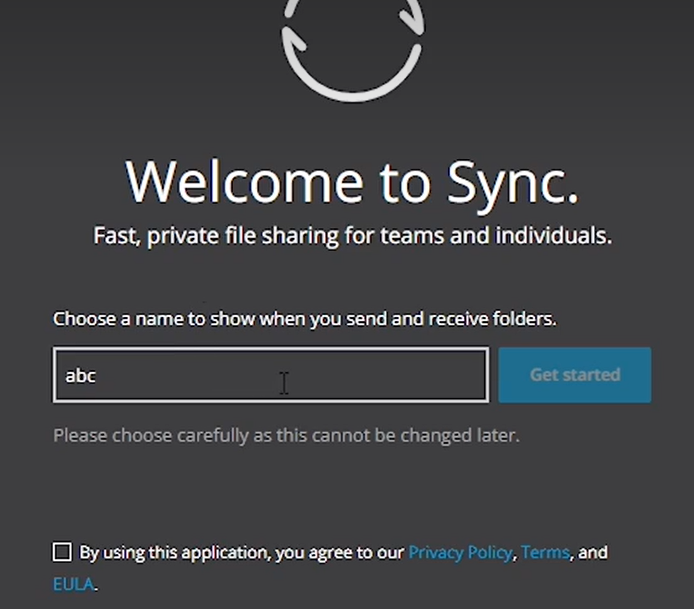
之后就可以进入到主页面了
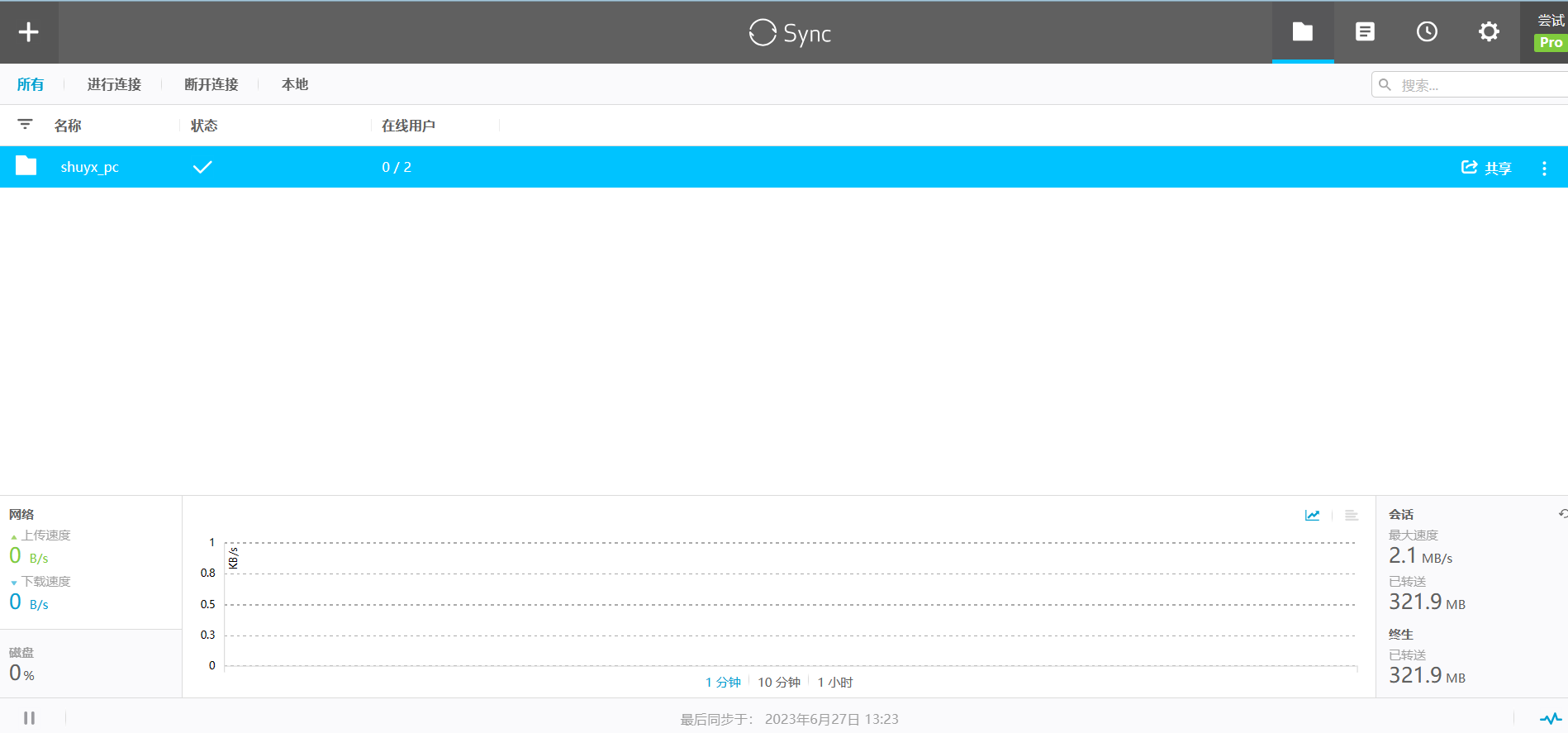
具体的使用方法自行百度。
回收站: recycle bin 插件
这个插件主要是为了避免误删重要文件。使用这个插件删除文件操作,并不会直接删除文件,而是将文件移到垃圾箱(“.Recycle.Bin”文件夹)。用户可以设置定时清空垃圾箱操作。
- 在应用市场搜索recycle bin,安装recycle bin
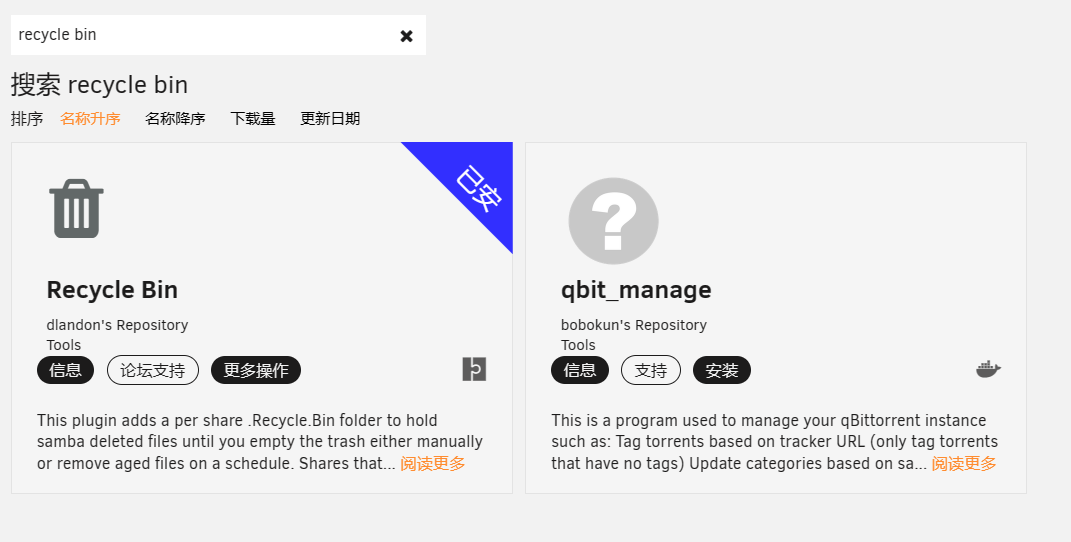
- 在插件页面,双击该插件,进入到插件设置界面
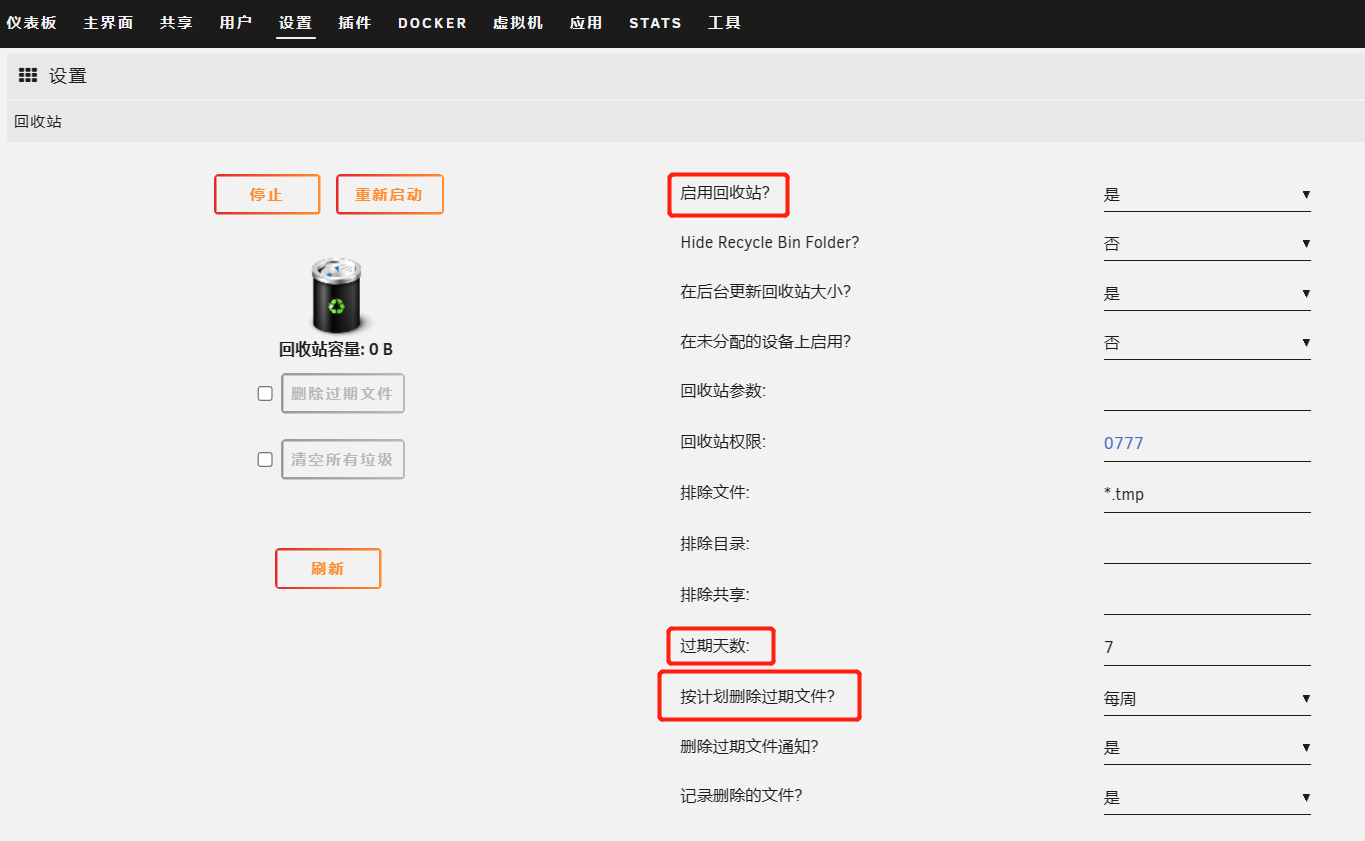
- 设置后,回收站就生效了。
漫画阅读:komga漫画库 docker容器
komga漫画库 使用 gotson/komga 这个镜像,功能强大,它不仅可以看漫画,更适合看杂志、电子书等。
- 在应用市场搜索komga,安装komga
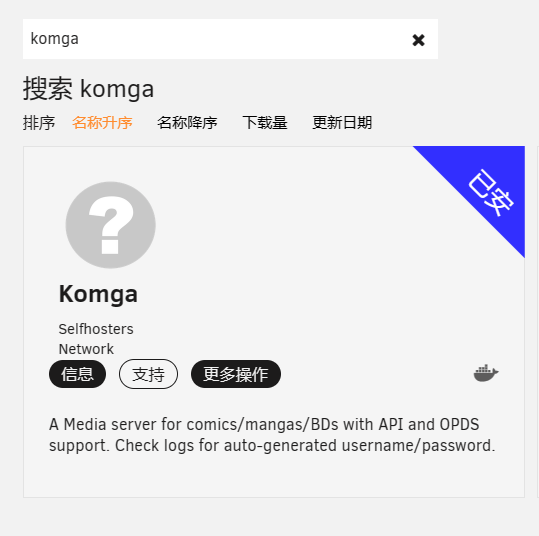
- docker配置。主要是端口和漫画目录。配置目录默认存储在appdata中。
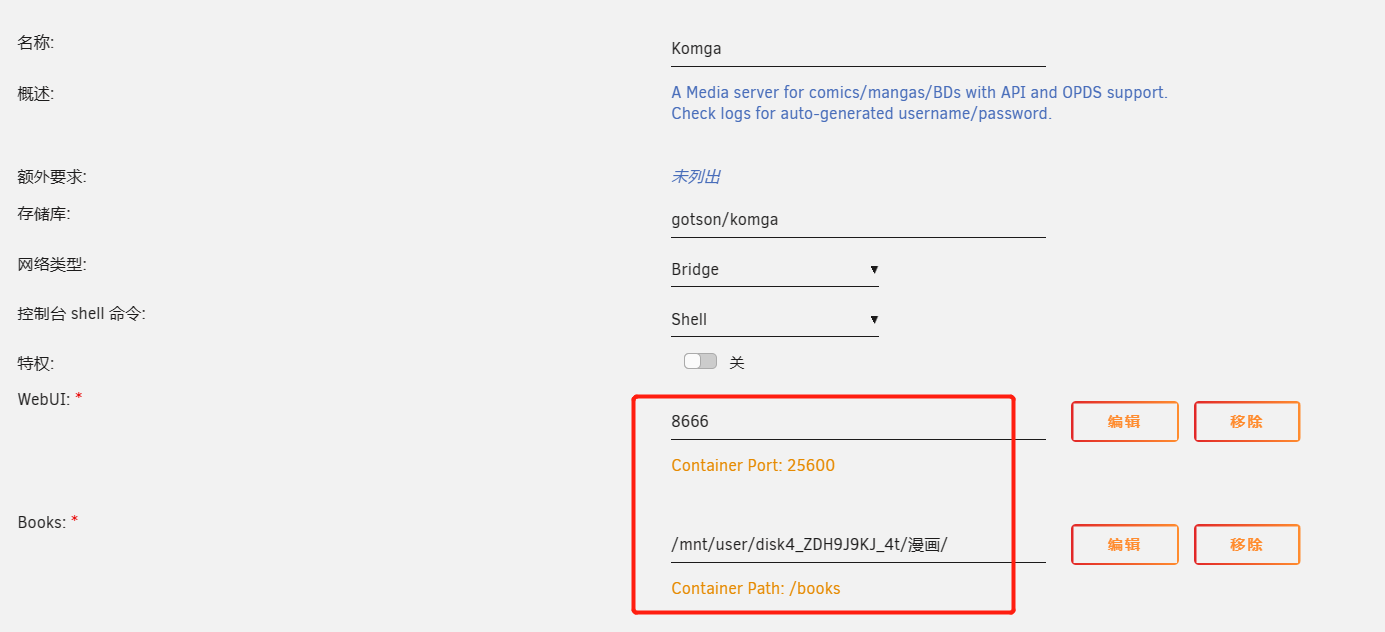
- 安装后,访问ip端口。进入管理界面。
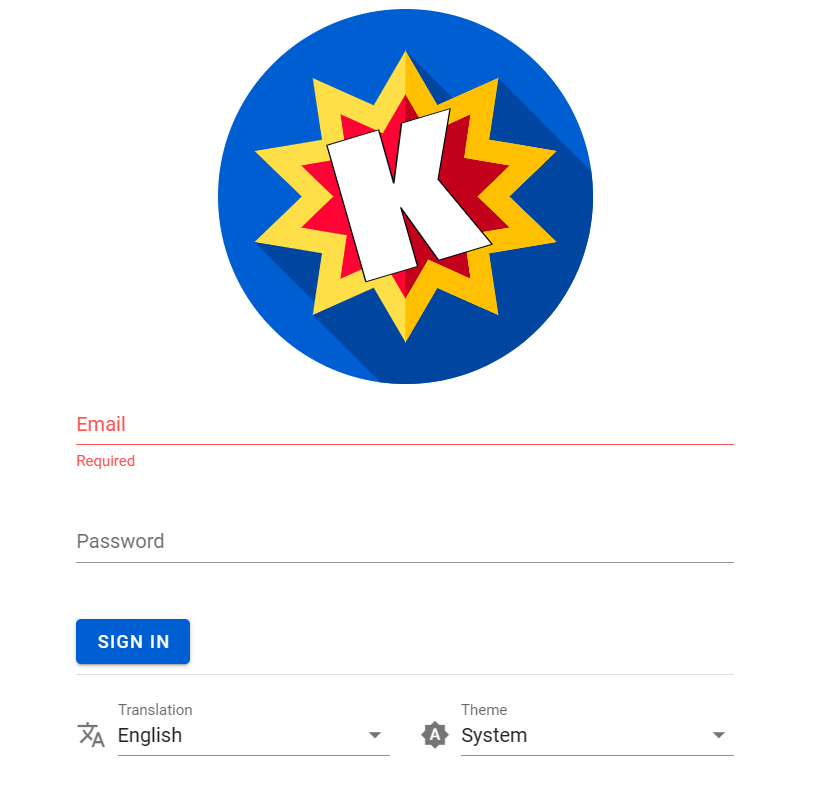
- 设置账号密码(账号是邮箱)。
- 进入后,添加库,然后等待漫画加载。docker映射的目录在books目录中
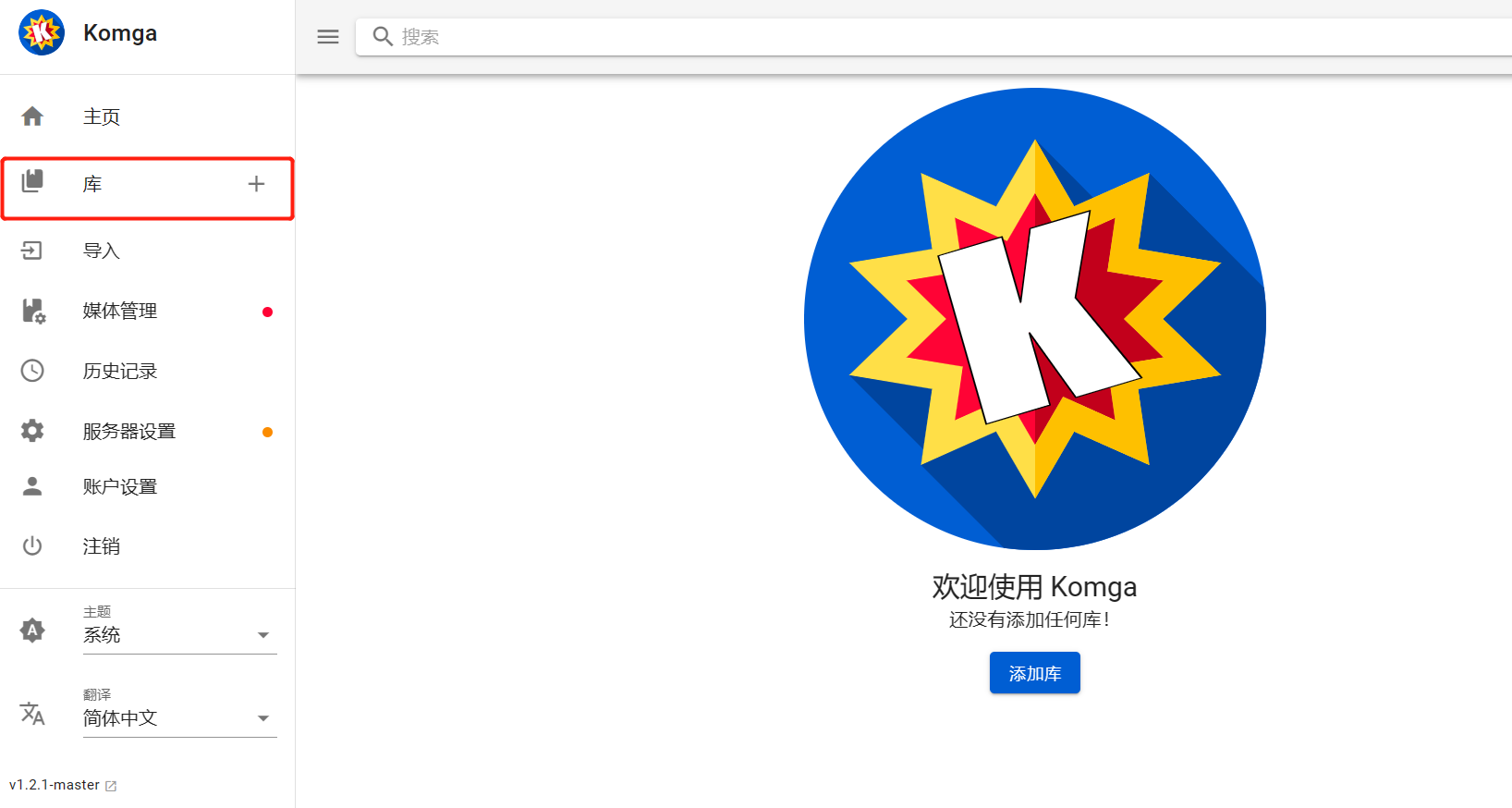
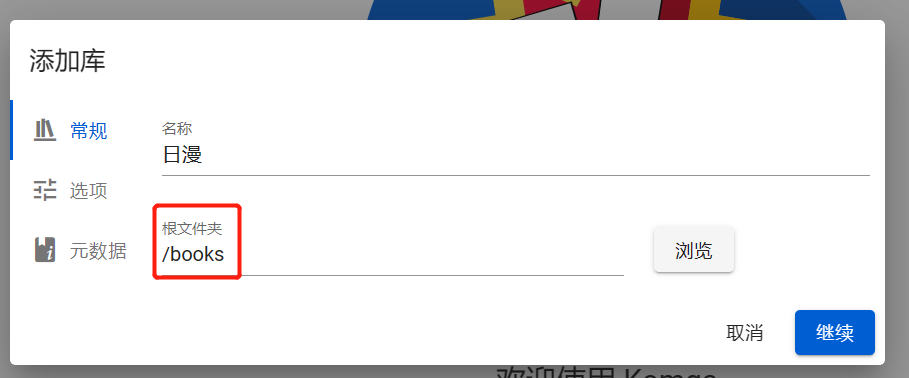
- 之后就可以使用kogma阅读漫画了。
DDNS解析工具: ddns-go docker容器
由于家用宽带普及了公网ipv6,但是公网ipv6的确实不断变换的,动态的。因此需要DDNS将动态公网ipv6与域名进行绑定。
DDNS:动态域名解析。DDNS系统是将主机的动态IP地址映射到一个固定的域名解析服务上,用户每次连接网络时,DDNS程序把该主机的动态IP地址传送给域名服务商,从而实现动态域名解析。
ddns-go这个工具,可用自动获得你的服务器上的公网 IPv4 或 IPv6 地址,解析到对应的域名服务上。
ddns-go支持的域名服务商有 Alidns(阿里云) Dnspod(腾讯云) Cloudflare 华为云 Callback 百度云等。
ddns-go的dockerhub镜像:jeessy/ddns-go 镜像地址:https://hub.docker.com/r/jeessy/ddns-go
- 因为unraid应用市场没有ddns-go,所以创建docker容器安装。
- 由于不是插件,因此需要手动映射端口和配置目录,图中可以把webui的地址也填上。
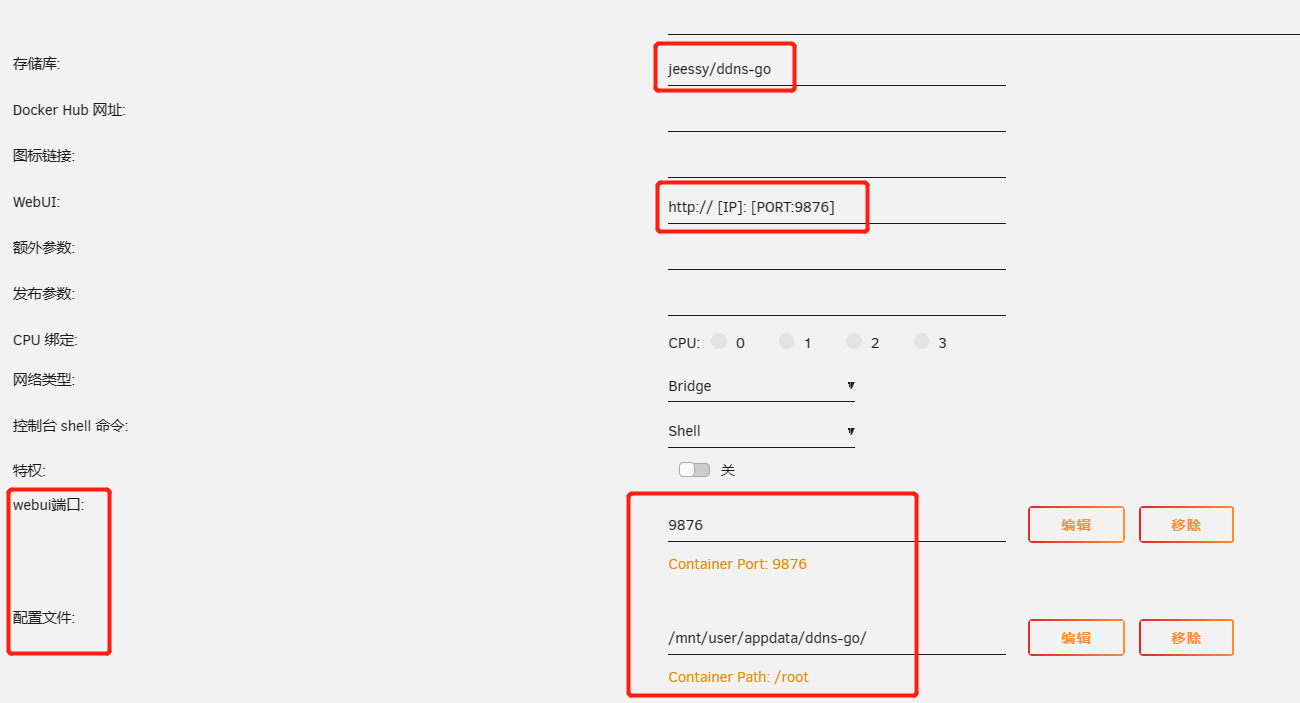
- 一个是界面访问端口
- 另一个是配置文件的路径。
点击应用。创建完容器后,访问webui地址。开始进行ddns-go的配置。
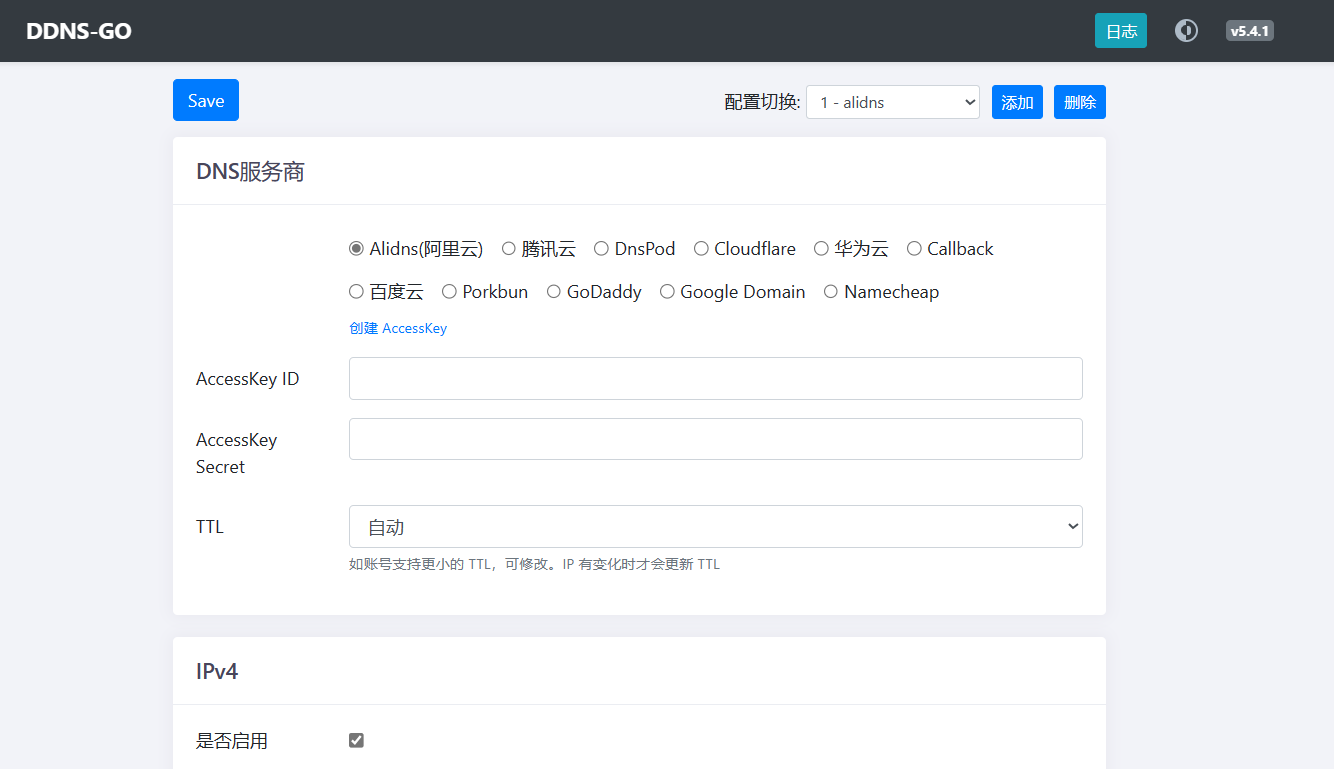
首先配置账户密码,公网访问。
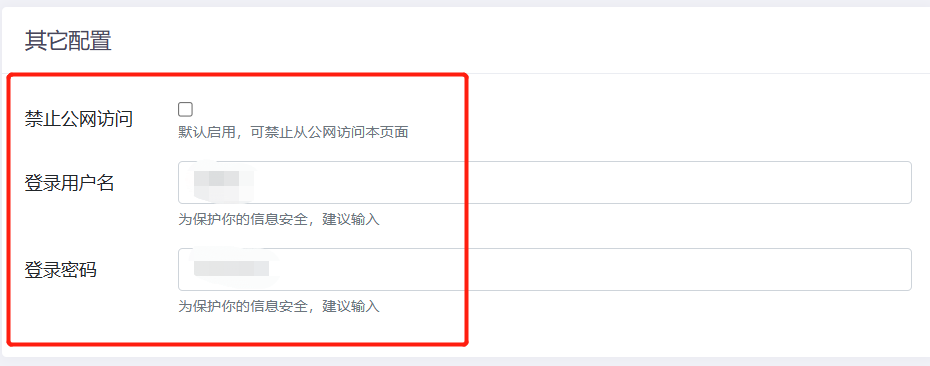
- 公网访问:ddns-go默认只能通过内网访问。取消后,就可以通过公网访问。
- 默认没有账户密码。设置后,下次登录需要账户密码。
腾讯云购买域名并添加DDNS解析
- 在腾讯云上购买一个想要的域名。
- 购买后可在我的域名上查询域名。
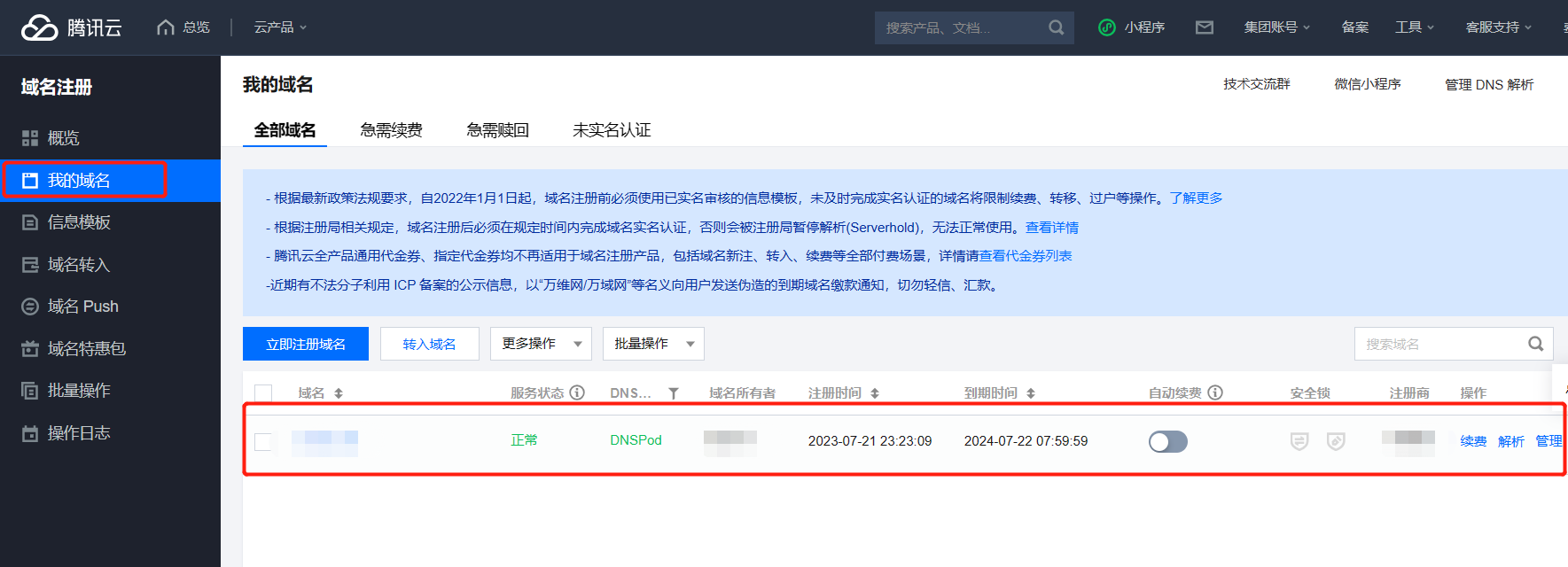
- 然后点击解析。开始将域名和自己主机的公网ip进行绑定。
- 点击添加记录,添加一条解析记录。
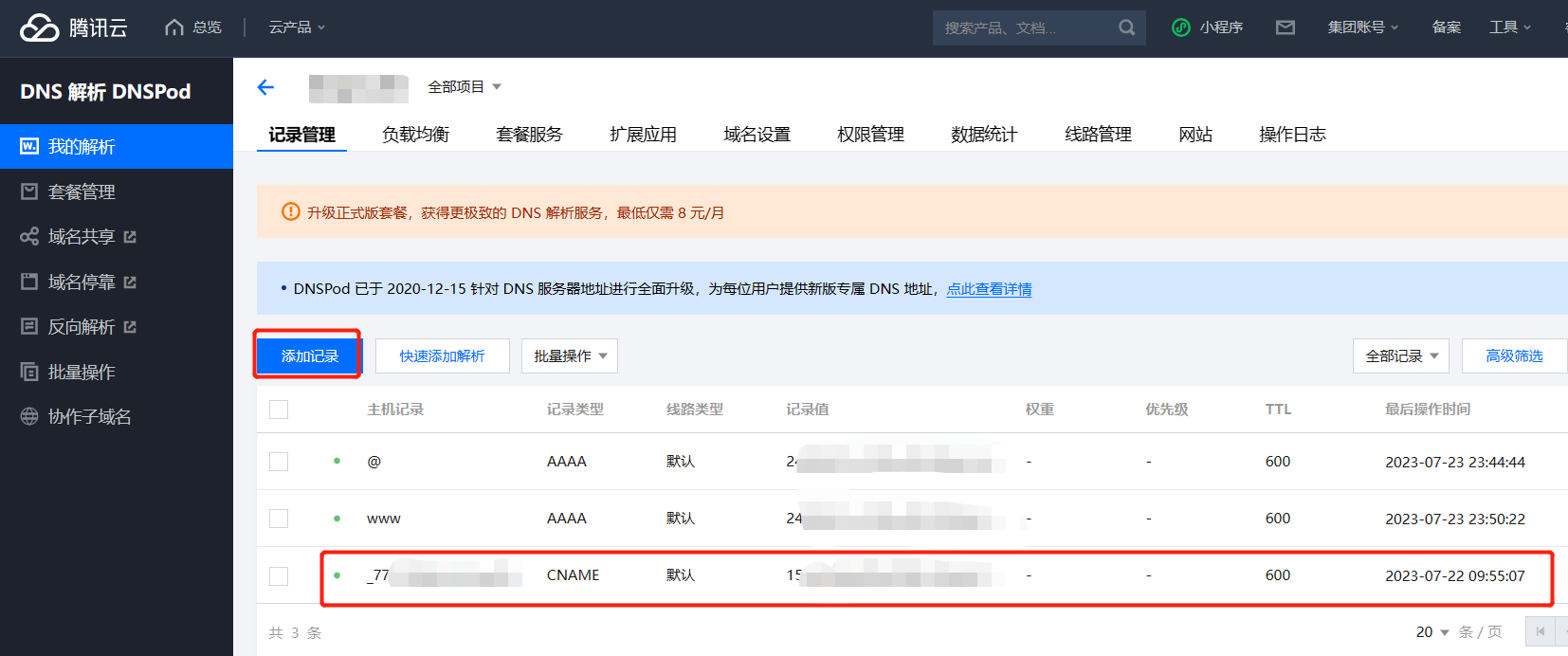
- @表示直接解析主域名。例如 aaa.xyz
- www是子域名的名称,例如 www.aaa.xyz
- 最下面的解析记录用于申请SSL证书的时候用到的。当申请SSL证书成功后,可以删除。
- 记录值就是你当前主机的公网ip地址。
- 多个记录可以填同一个公网ip,无非是不用的域名都对应同一个公网ip而已。
- 当解析记录添加成功后,等一会。然后ping域名。当ping域名成功之后,若能ping通,则表示解析成功。
ping 域名
## 例如
ping www.aaa.xyz
ping aaa.xyzDDNS-go设置DDNS动态域名解析
目前域名与公网ip通过DNSpod绑定在了一起,但是由于公网ip是动态的,因此还需要将DNSpod与ddns-go绑定在一起。
ddns-go动态域名解析过程:
ddns-go通过网卡等形式获取到主机的公网ip地址-》然后将公网ip发送到DNSpod上-》DNSpod获取到公网ip地址,更新域名解析记录。-》从而最新的公网ip与域名始终绑定在一起。- 在设置之前,需要在DNSpod上创建API密钥。选择我的账户-》API密钥-》DNSpod token-》创建密钥
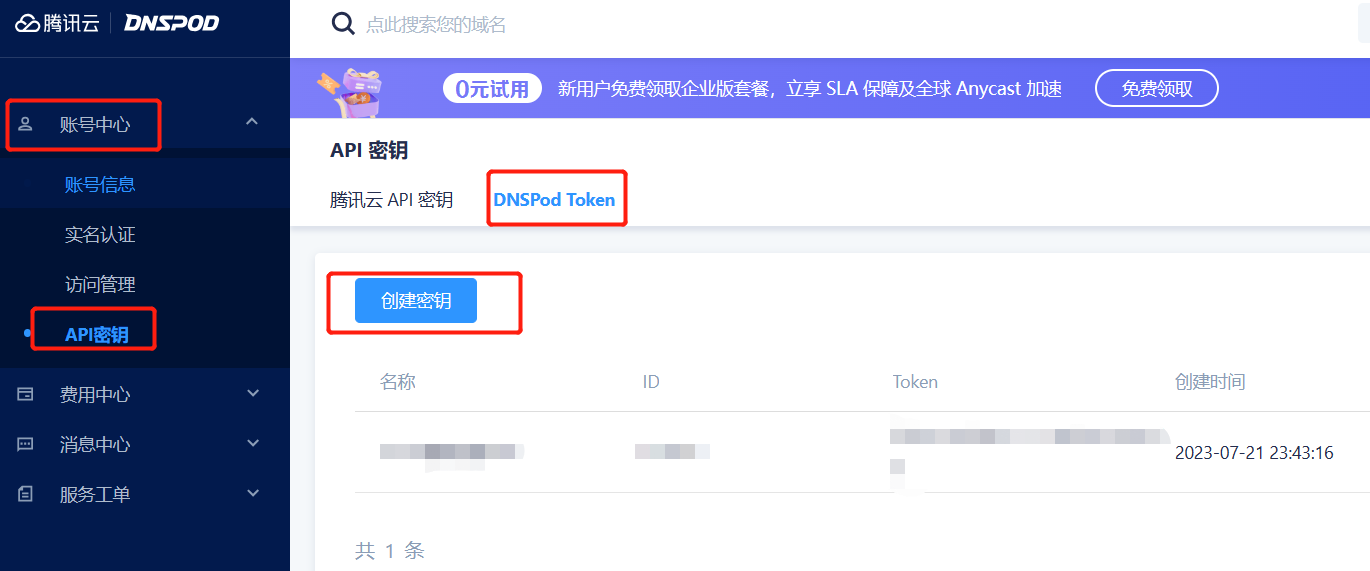
- 在ddns-go上选择域名解析商。输入刚刚创建的id和token。点击保存。
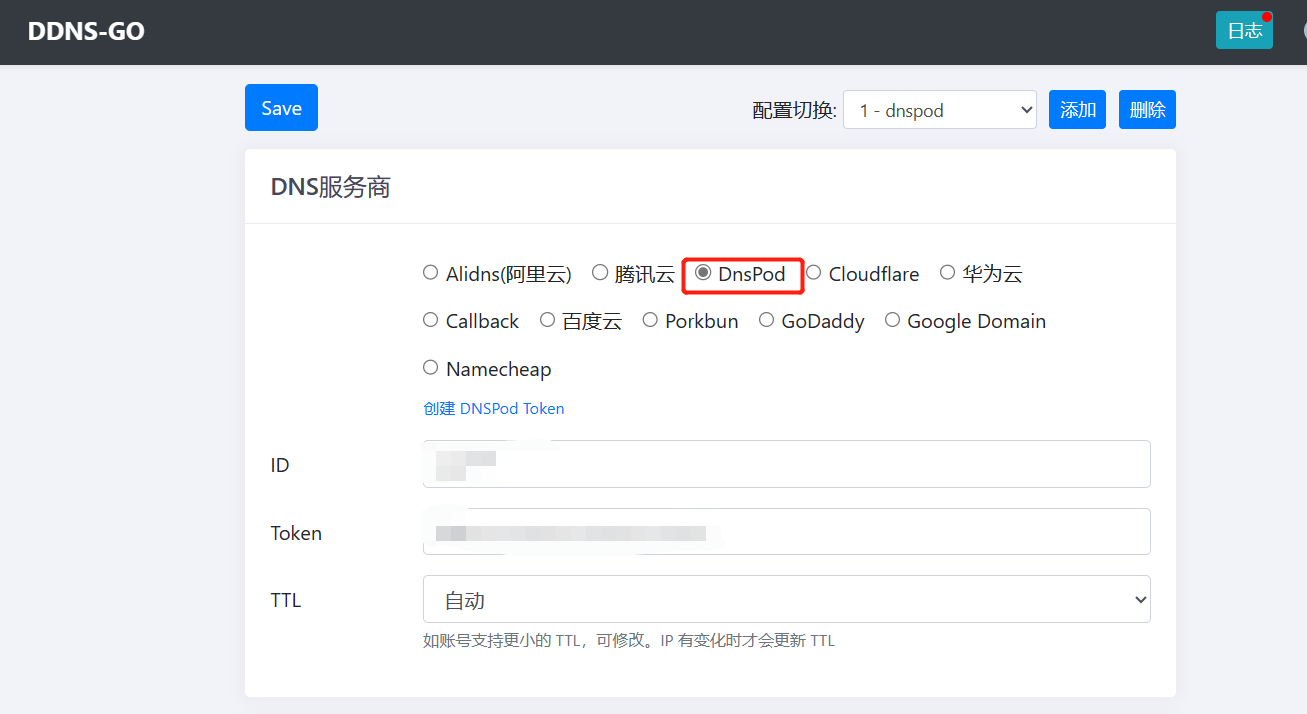
- 由于我是在腾讯云旗下的DNSpod上添加域名解析记录的。因此在ddns-go上选择的域名解析商也要是DNSpod。
- 当保存id和token后,ddns-go就可以通过API密钥来修改dnspod中的域名解析记录。
- 进行ipv6设置,输入自己想动态解析的域名。将域名和动态ip绑定
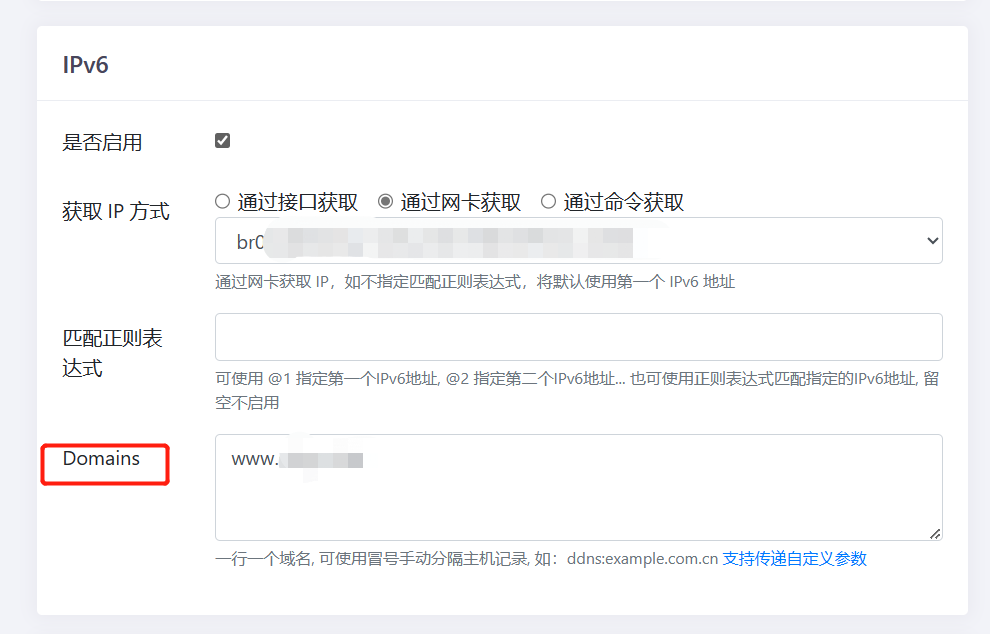
- 例如域名这这处填写为www.aaa.xyz。那么当ddns-go获取到最新的公网ipv6的时候,则会更新dnspod中www.aaa.xyz解析记录的公网ip,而不会更新其他子域名记录上的公网ip
- 因此建议这个的域名设置最好和dnspod上的记录一一对应起来。
- 当都设置好后,可以查询日志。来判断ddns是否成功。
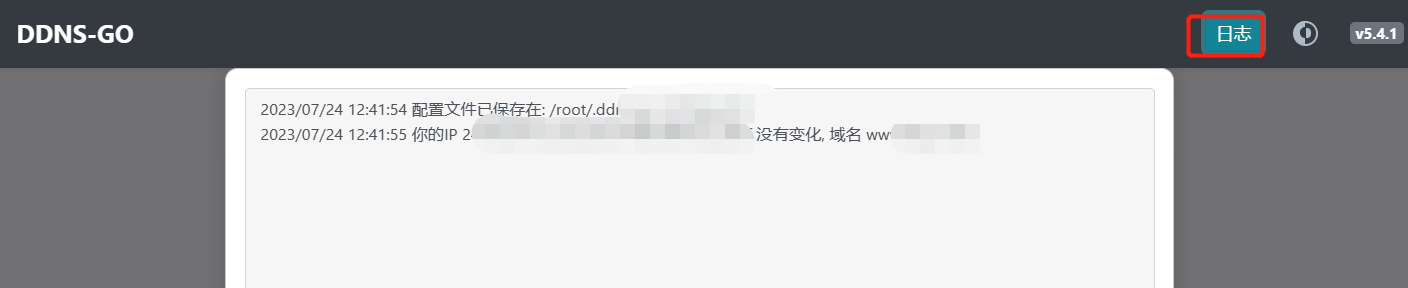
- 并且你也可以通过重启主机,让主机获得新的ipv6。查看dnspod中的公网ip是不是最新的ip。从而判断ddns-go是否完成了ddns域名解析工作。
DDNS-go ipv6无法读取出网卡。
当你的DDNS-go在ipv6选项中无法读取网卡时,你可以将docker的网络类型从bridge桥接,改为host连接试试。
定时签到工具:qiandao docker容器
qiandao 是 一个 基于 HAR 编辑器和 Tornado 服务端的 HTTP 定时任务自动执行 Web 框架。
qiandao官方网站 https://qd-today.github.io/qd/zh_CN/
qiandao的dockerhub镜像:asdaragon/qiandao
docker镜像地址:https://hub.docker.com/r/asdaragon/qiandao
- 因为unraid应用市场没有qiandao,所以需要创建docker容器安装。
- 开始配置,手动映射端口和配置目录和webui地址。
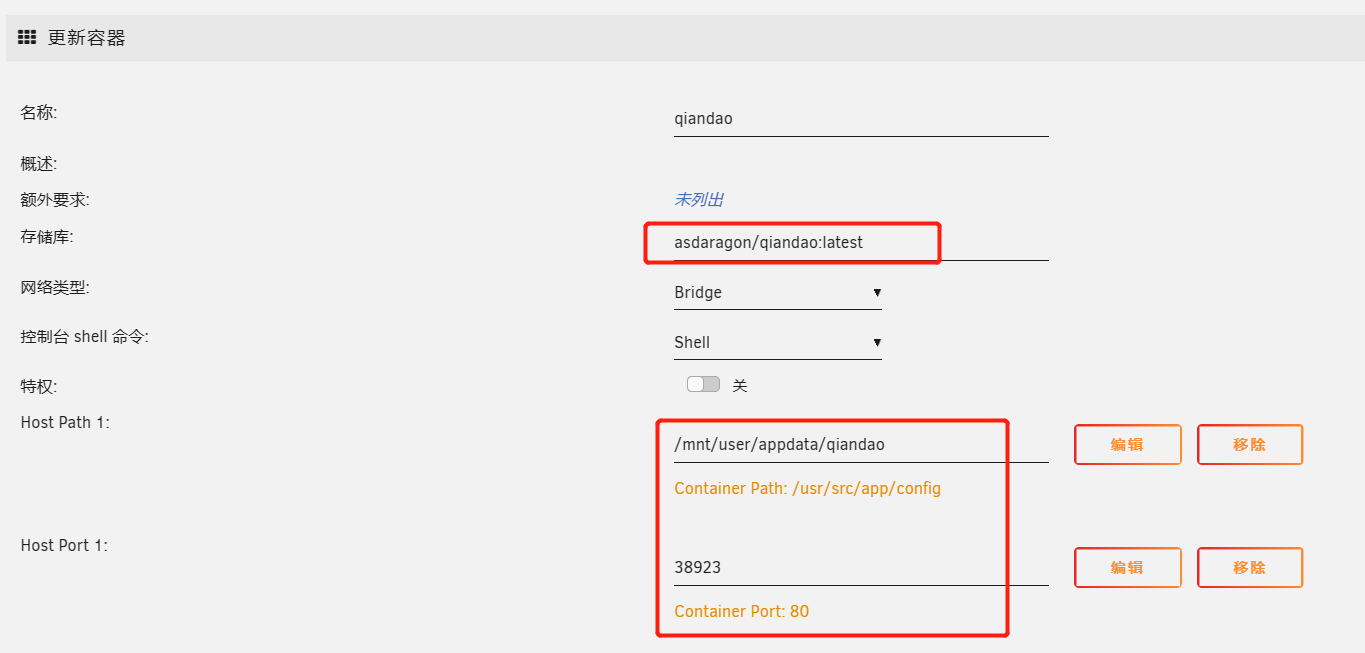
- 映射端口,容器内端口80,主机端口38923
- 映射配置目录,如图所示。
- webui地址:
http://[IP]:[PORT:38923]
- 点击创建完容器后,访问webui地址。开始进行使用。需要先注册账户。
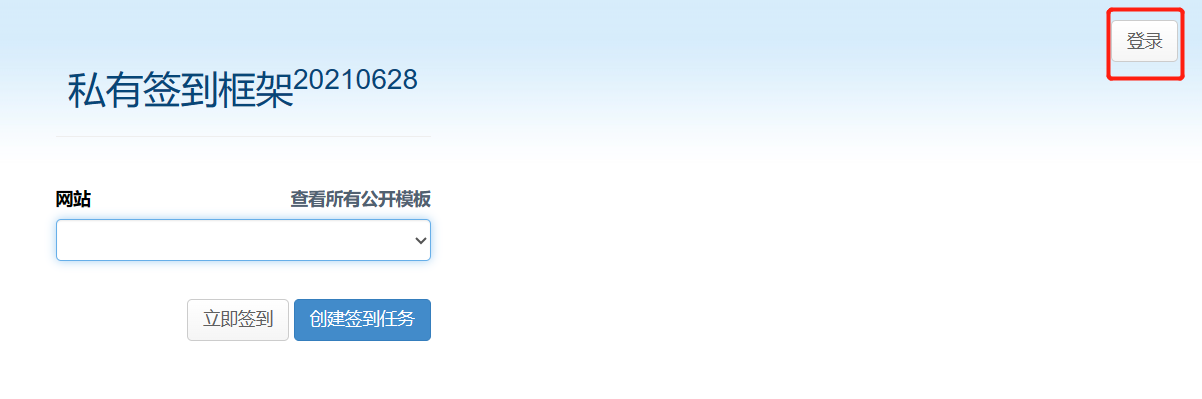
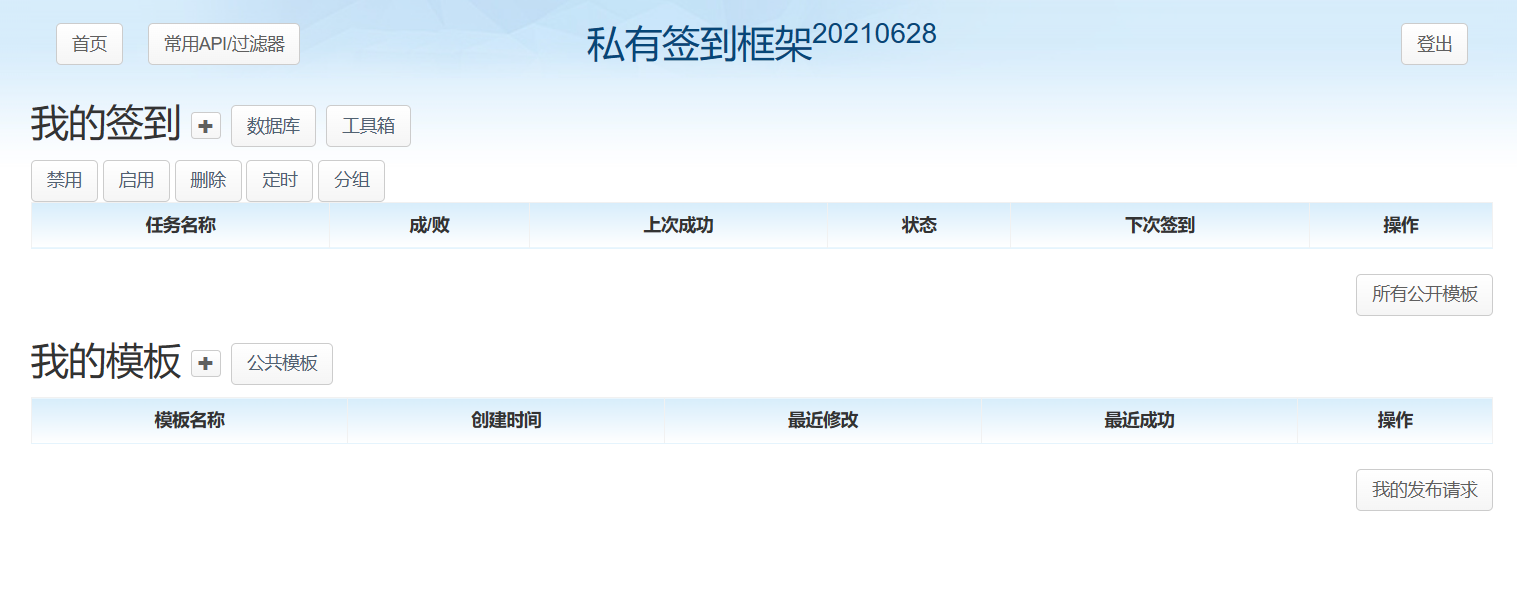
- 具体用法,自行百度。
直播推流工具:KPlayer docker容器
KPlayer是由ByteLang Studio设计开发的一款用于在Linux环境下进行媒体资源推流的应用程序。目前kplayer没有UI界面。
KPlayer官方网站 https://docs.kplayer.net/v0.5.8/
KPlayer的dockerhub镜像:bytelang/kplayer
docker镜像地址:https://hub.docker.com/r/bytelang/kplayer
- 因为unraid应用市场没有kplayer,所以需要创建docker容器安装。
- 开始配置,手动配置映射目录。一个是配置目录,一个是视频目录。
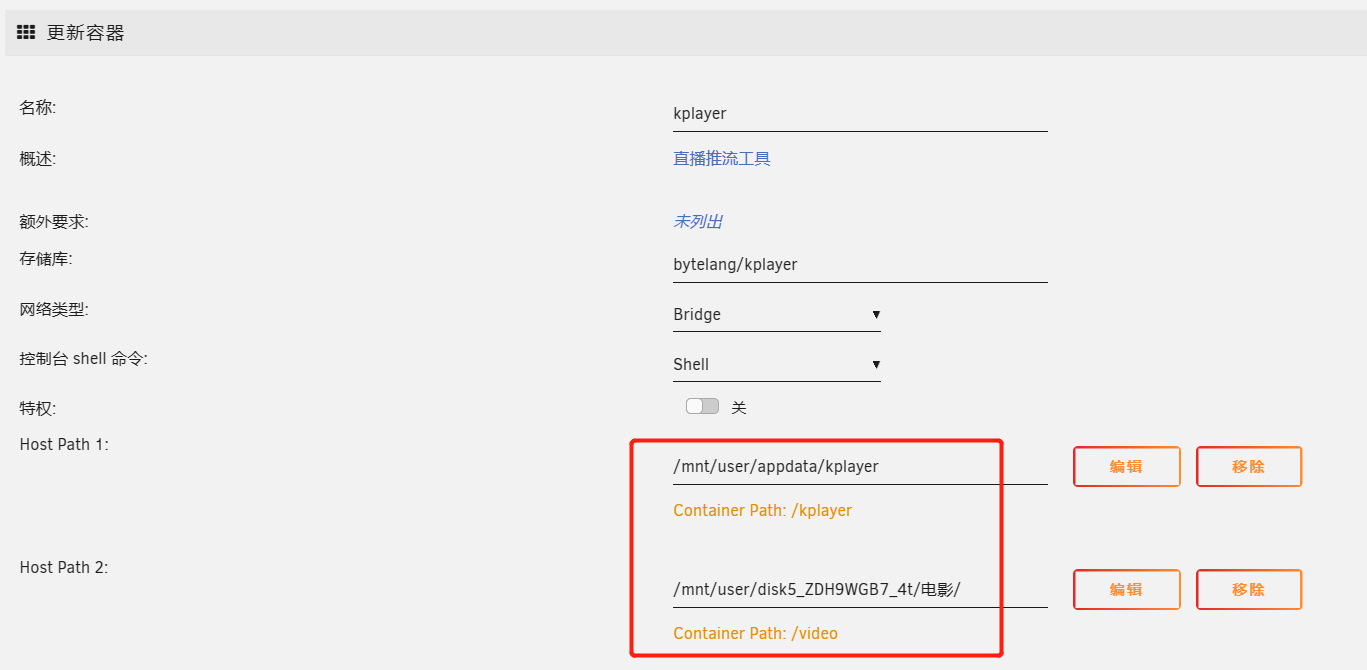
- 创建完容器后,在主机上找到你映射的配置目录路径,手动创建配置文件config.json。
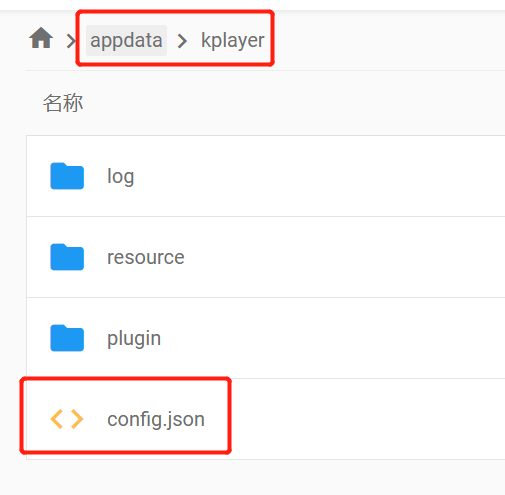
具体的config.json配置文件如何编写,需要参考官方文档。
下面是最简化的config.json
{
"version": "2.0.0",
//这里是需要直播的影视文件
"resource": {
"lists": [
"/video/侏罗纪公园1/侏罗纪公园1.mkv"
]
},
//播放模式为循环播放
"play": {
"play_model": "loop"
},
//设置直播间推流的链接地址
"output": {
"lists": [
{
"path": "rtmp://xxx.xxx.com/live-bvc/?streamname=xxxxx"
}
]
}
}/video/侏罗纪公园1/侏罗纪公园1.mkv是容器内的路径,对应的容器外路径就是/mnt/user/disk5_ZDH9WGB7_4t/电影/侏罗纪公园1/侏罗纪公园1.mkv
如何获取直播间的推流链接。
以B站直播为例。打开直播中心,直播间管理,选择你想要的分类就开始直播。然后就会有一个rtm链接和串流密钥链接,把这两个链接拼接起来就是你的推流链接了。
- config.json文件编辑好后,开始运行kplayer容器。然后看你的直播间是否播放视频即可。
